Cómo hacer streaming 24/7 en YouTube gratis con OBS
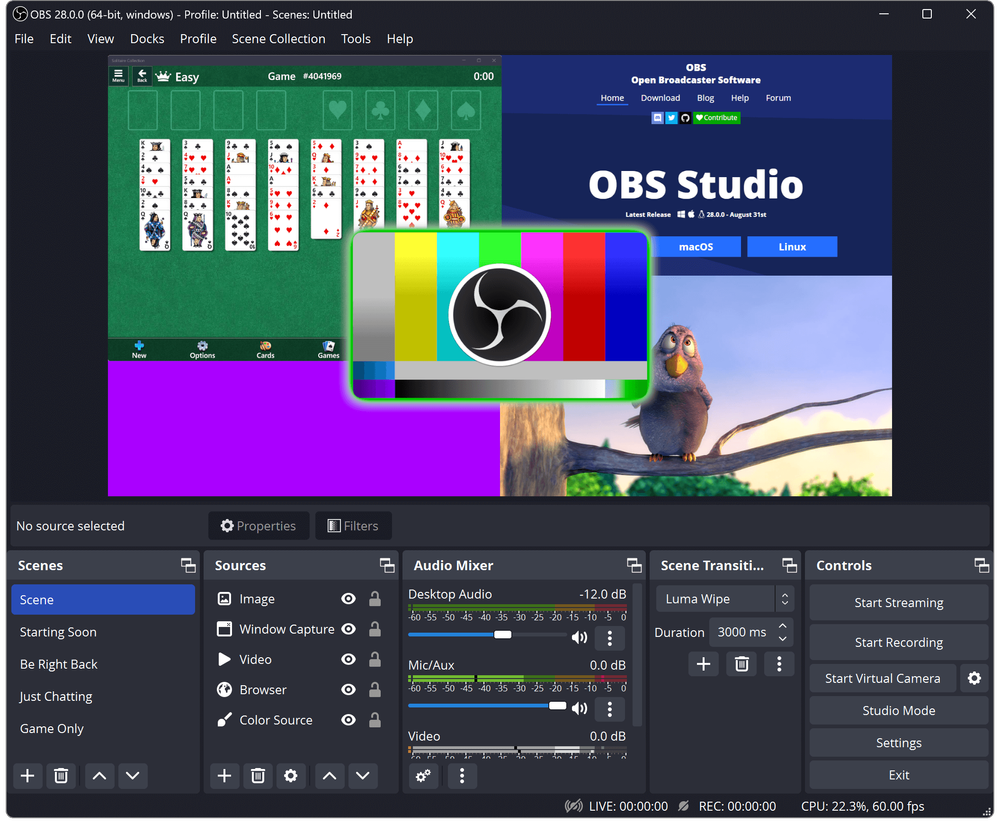
La demanda de retransmisiones en directo 24 horas al día, 7 días a la semana, ha aumentado en la creación de contenidos en línea. Ya sea con fines comerciales, para interactuar continuamente con su audiencia o simplemente para mostrar una lista de reproducción seleccionada, la transmisión en directo las 24 horas del día se puede lograr de manera eficiente utilizando OBS Studio. Este paso a paso te guiará en la configuración de una transmisión en directo 24/7 en YouTube utilizando OBS Studio, incorporando vídeos pregrabados a través de una lista de reproducción VLC.
Una potente herramienta que permite a los creadores satisfacer esta demanda es OBS Studio. OBS Studio, abreviatura de Open Broadcaster Software Studio, es un software versátil y de código abierto que permite a los usuarios capturar, mezclar y transmitir contenidos sin problemas. Esta extensa guía se adentrará en el intrincado pero gratificante proceso de configurar una transmisión en directo 24/7 en YouTube utilizando OBS Studio. Además, exploraremos la incorporación de vídeos pregrabados a esta transmisión en directo, lograda mediante la utilización de una lista de reproducción VLC.
A medida que el periodo digital sigue evolucionando, las empresas reconocen cada vez más el potencial de la transmisión en directo 24/7 como activo estratégico. Mantener una presencia en línea constante para el lanzamiento de productos, eventos virtuales o el compromiso continuo con los clientes puede mejorar significativamente la visibilidad de la marca y la interacción con la audiencia. Más allá de las aplicaciones empresariales, los creadores de contenidos de diversos nichos están adoptando la idea de la retransmisión continua como medio para conectar con su audiencia en tiempo real, fomentando un sentimiento de comunidad y lealtad.
Paso 1: Descargar e instalar OBS Studio
Abre tu navegador web y navega hasta el sitio web oficial de OBS Studio en https://obsproject.com/. Es la fuente legítima para descargar la versión más reciente y segura de OBS Studio.
- - Para los usuarios de Windows, se adaptará un instalador específico para el sistema operativo Windows.
- - Para los usuarios de macOS, la descarga será un archivo .dmg diseñado para sistemas Mac.
- - Los usuarios de Linux encontrarán instrucciones y enlaces relevantes para varias distribuciones de Linux.
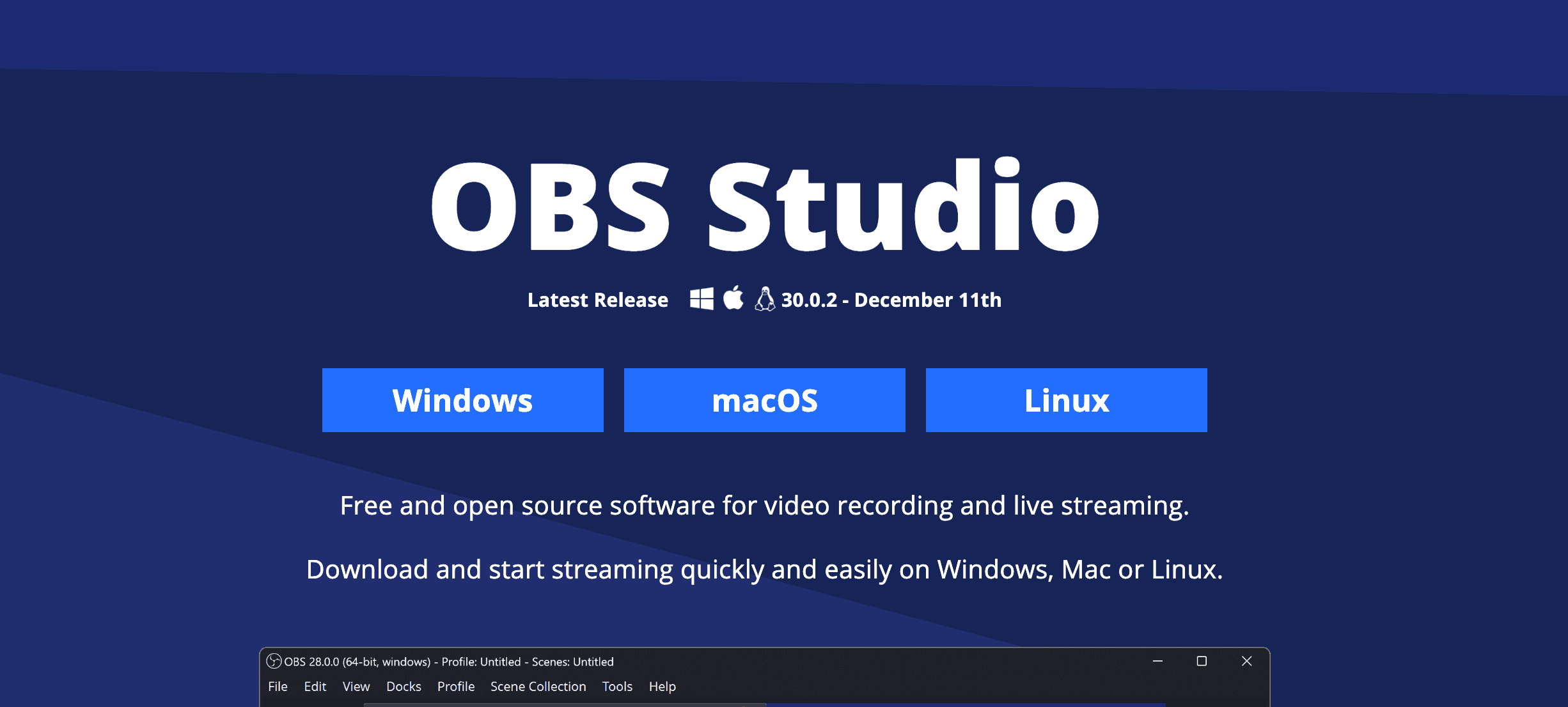
Descargar OBS Studio
Haga clic en el botón de descarga y el archivo de instalación de OBS Studio se iniciará descargándose en su ordenador. El tamaño del archivo es relativamente moderado, lo que garantiza un proceso de descarga rápido.
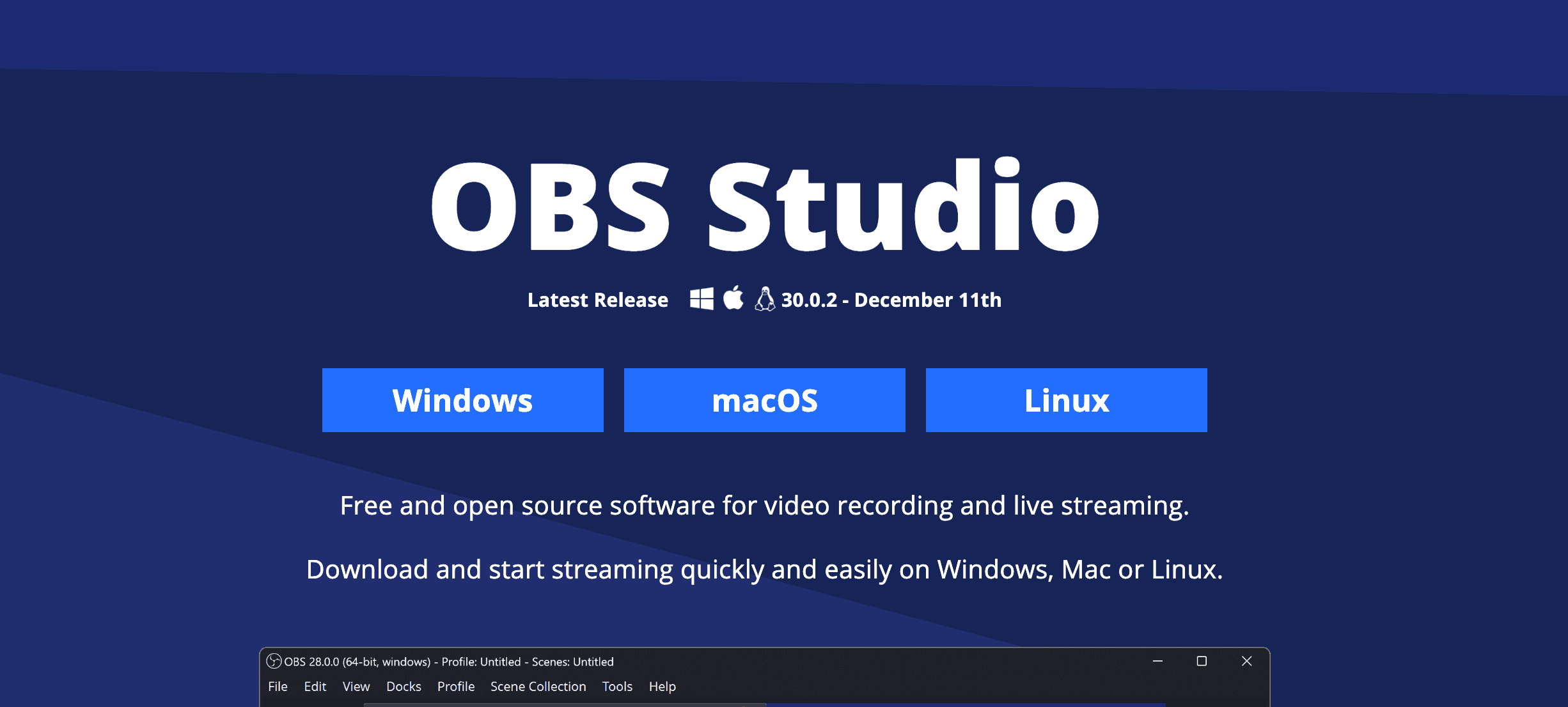
Instale OBS Studio
Descubra el archivo descargado en su ordenador e inicie el proceso de instalación. El genio de la instalación le guiará a través de los pasos necesarios. Siga las instrucciones en pantalla para elegir las preferencias de instalación y especificar la carpeta de destino.
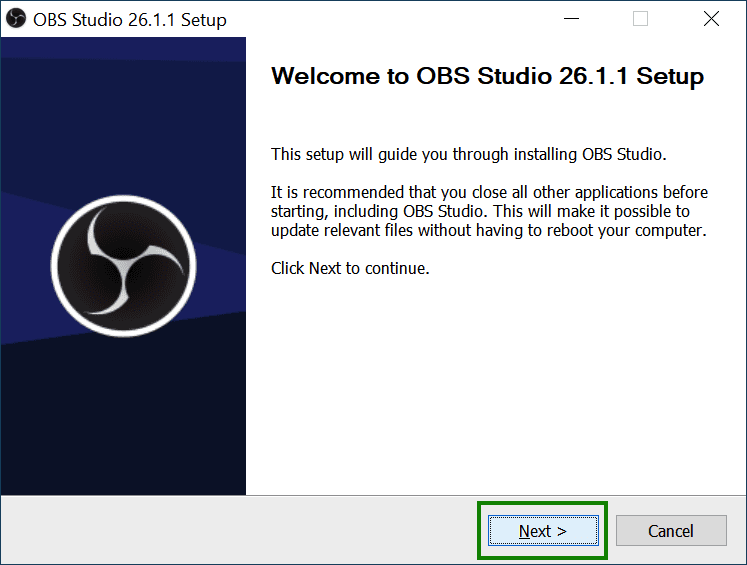
Personalizar las opciones de instalación
Durante la instalación, es posible que se le presenten opciones de personalización. Puede elegir si desea instalar plugins adicionales, accesos directos y otras funciones en función de sus preferencias. Asegúrese de revisar y seleccionar cuidadosamente las opciones que se ajusten a sus necesidades de streaming.
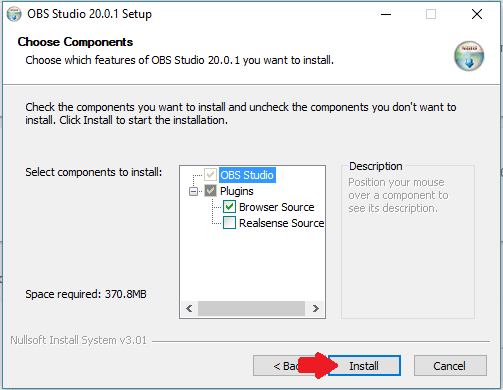
Completa la instalación
Una vez que haya configurado los ajustes de instalación, complete el proceso de instalación. OBS Studio finalizará la instalación y recibirás una notificación confirmando que el software se ha instalado correctamente en tu ordenador.
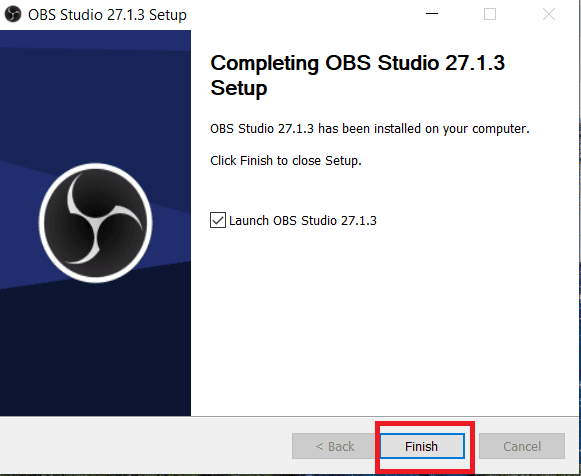
Iniciar OBS Studio
Tras la instalación, puede iniciar OBS Studio desde el escritorio o el menú de inicio. El software se abrirá con una interfaz limpia, lista para que empieces a configurar tus escenas y fuentes para tu emisión en directo 24/7.
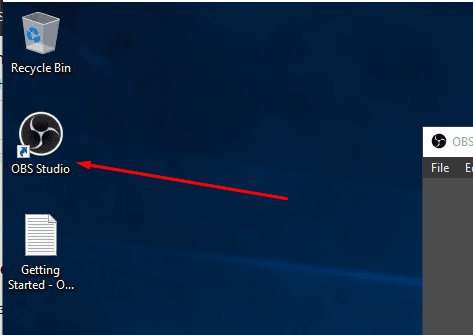
Siguiendo estos pasos, habrás descargado e instalado correctamente OBS Studio, sentando las bases para crear una experiencia de emisión en directo continua y atractiva para tu audiencia. Configure OBS Studio para la transmisión de YouTube e integre vídeos pregrabados sin problemas en su transmisión en directo ininterrumpida.
Paso 2: Cree su transmisión en directo en YouTube
El siguiente paso será crear tu transmisión en directo en YouTube. En primer lugar, ve a tu panel de transmisión en directo de YouTube. A continuación, haz clic en "Administrar" y, por último, en "Programar transmisión". Rellena la información de tu transmisión en directo. Escribe un título interesante sobre lo que trata tu transmisión en vivo. Añade una buena descripción y etiquetas y ten en cuenta que el título y la descripción deben ser SEO friendly, es decir, piensa en lo que tus espectadores buscarán para encontrar tu transmisión en directo e incluye esos términos.
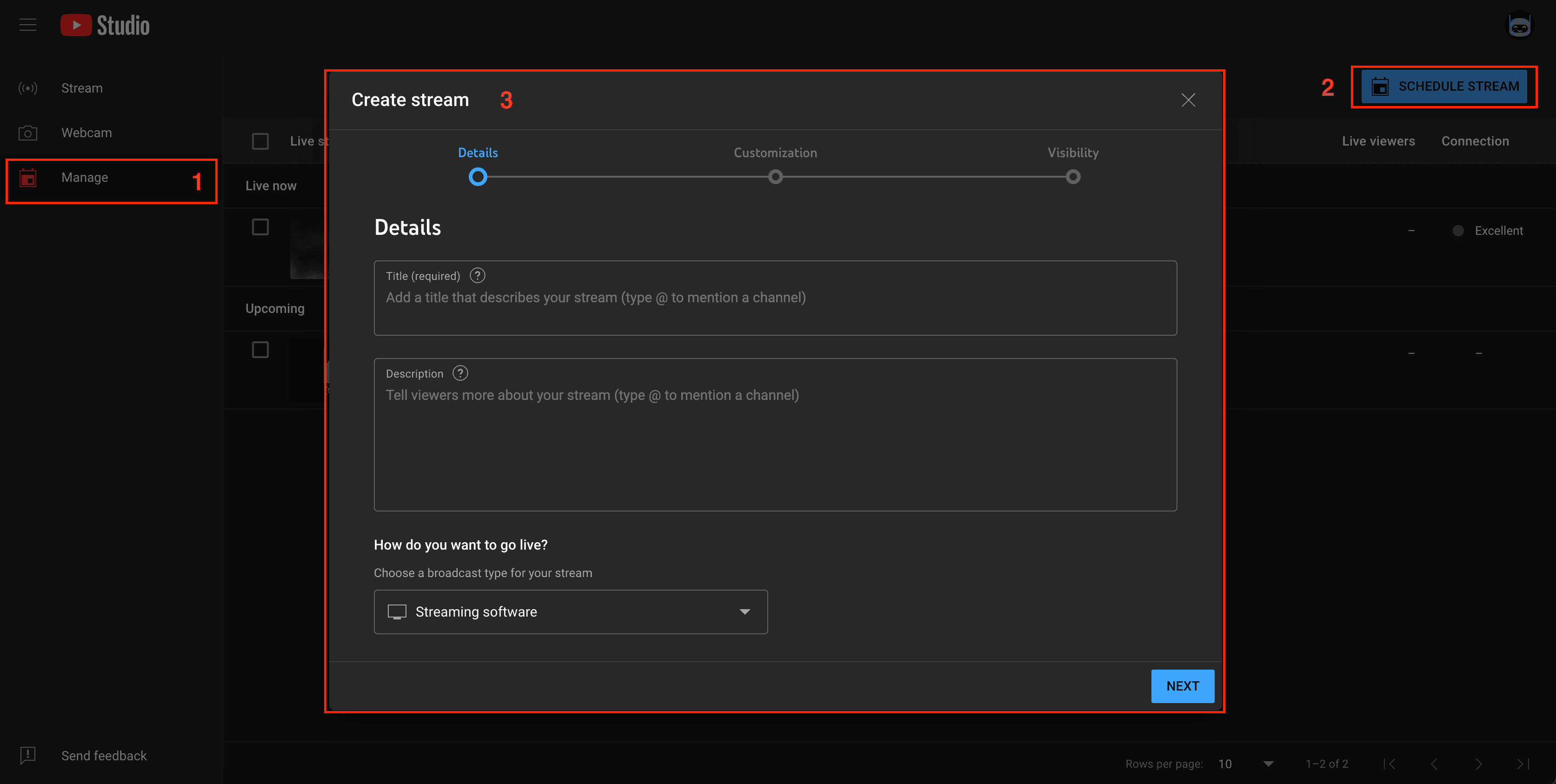
Después de haber creado la transmisión en vivo, se encontrará en este panel de gestión de transmisión en vivo. Copie su clave de transmisión en directo, ya que la necesitará para configurar OBS studio.
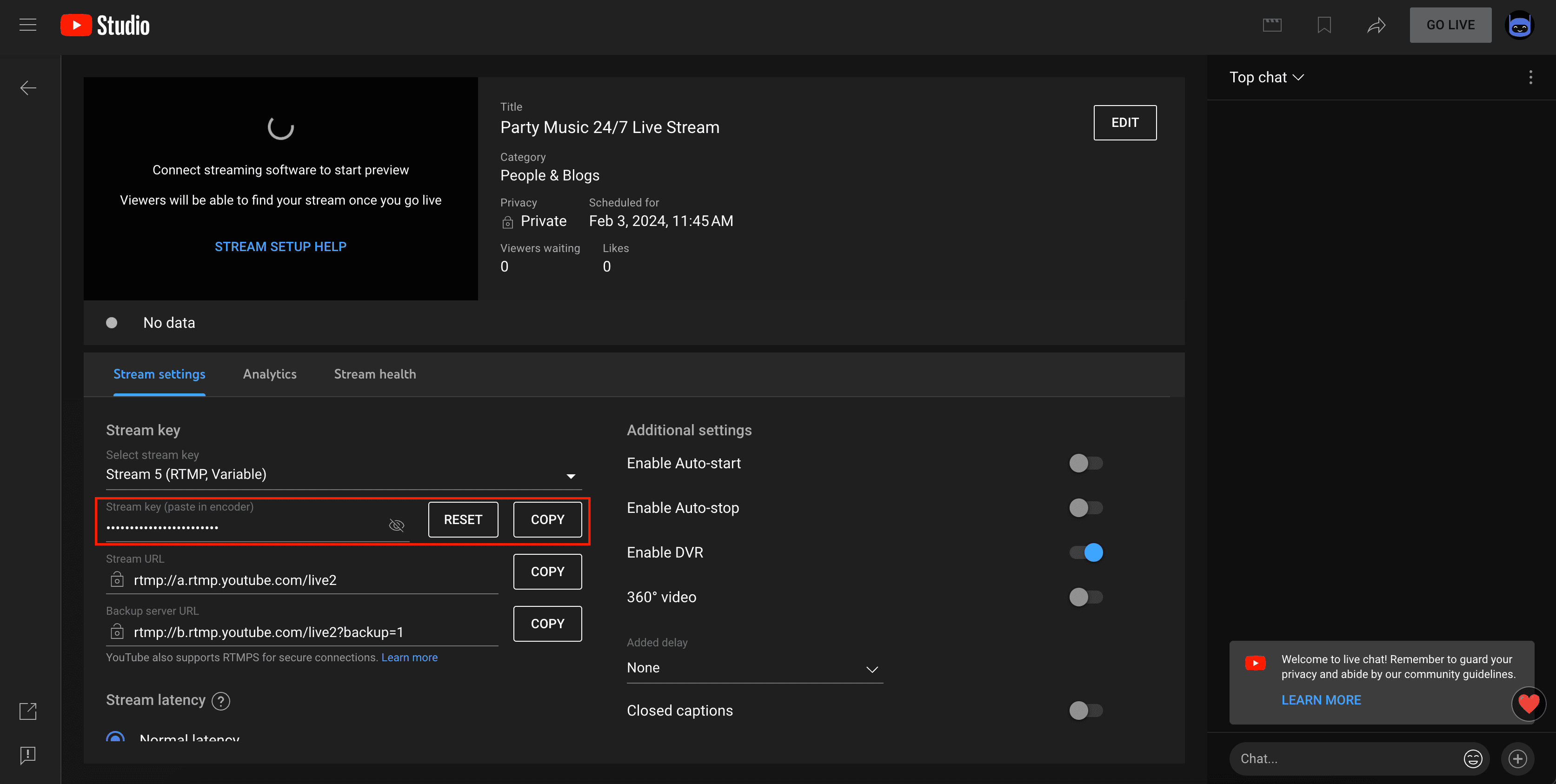
Paso 3: Configurar OBS Studio para YouTube Streaming
Una vez instalado OBS Studio, abre la aplicación y navega hasta el menú "Configuración". Haga clic en "Stream" y seleccione "YouTube/YouTube Gaming" como su servicio. Conecta tu cuenta de YouTube introduciendo la clave de transmisión, que puedes encontrar en el panel de YouTube Live del paso anterior, o conectando tu cuenta de YouTube. A continuación, haz clic en "Aceptar".
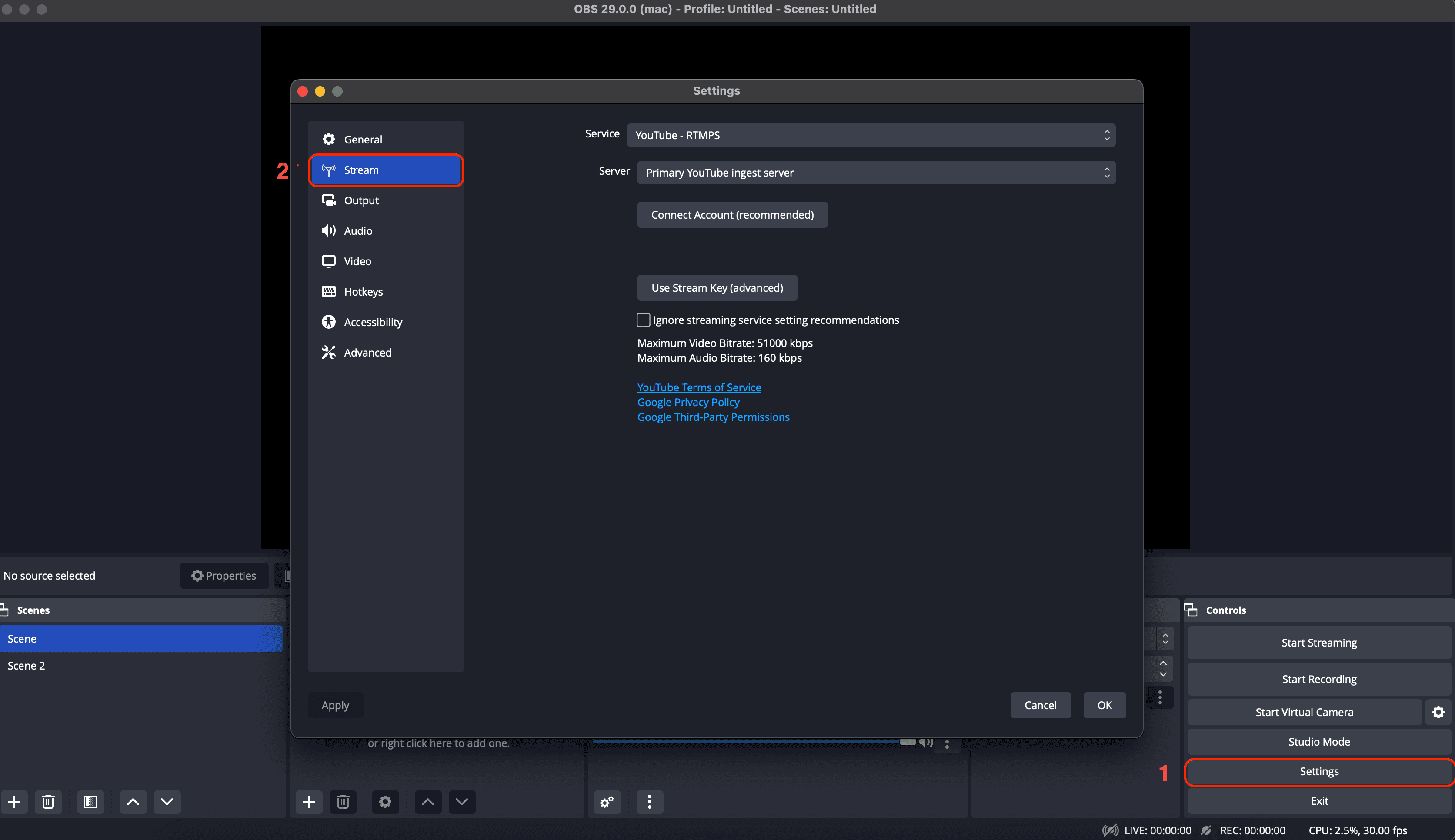
Paso 4: Configure sus escenas de transmisión en directo 24/7
El siguiente paso será configurar tus escenas y fuentes multimedia.
Configurar un bucle de vídeo con VLC
Si tienes una lista de reproducción de videos que quieres transmitir 247, debes seguir los siguientes pasos:
Añadir fuente VLC
Desde la sección de fuentes, haz clic en el botón más "+" y elige "Fuente de vídeo VLC". A continuación puedes elegir entre "Crear nueva" o "Añadir existente" si ya la habías creado anteriormente. A continuación, haz clic en "Aceptar".
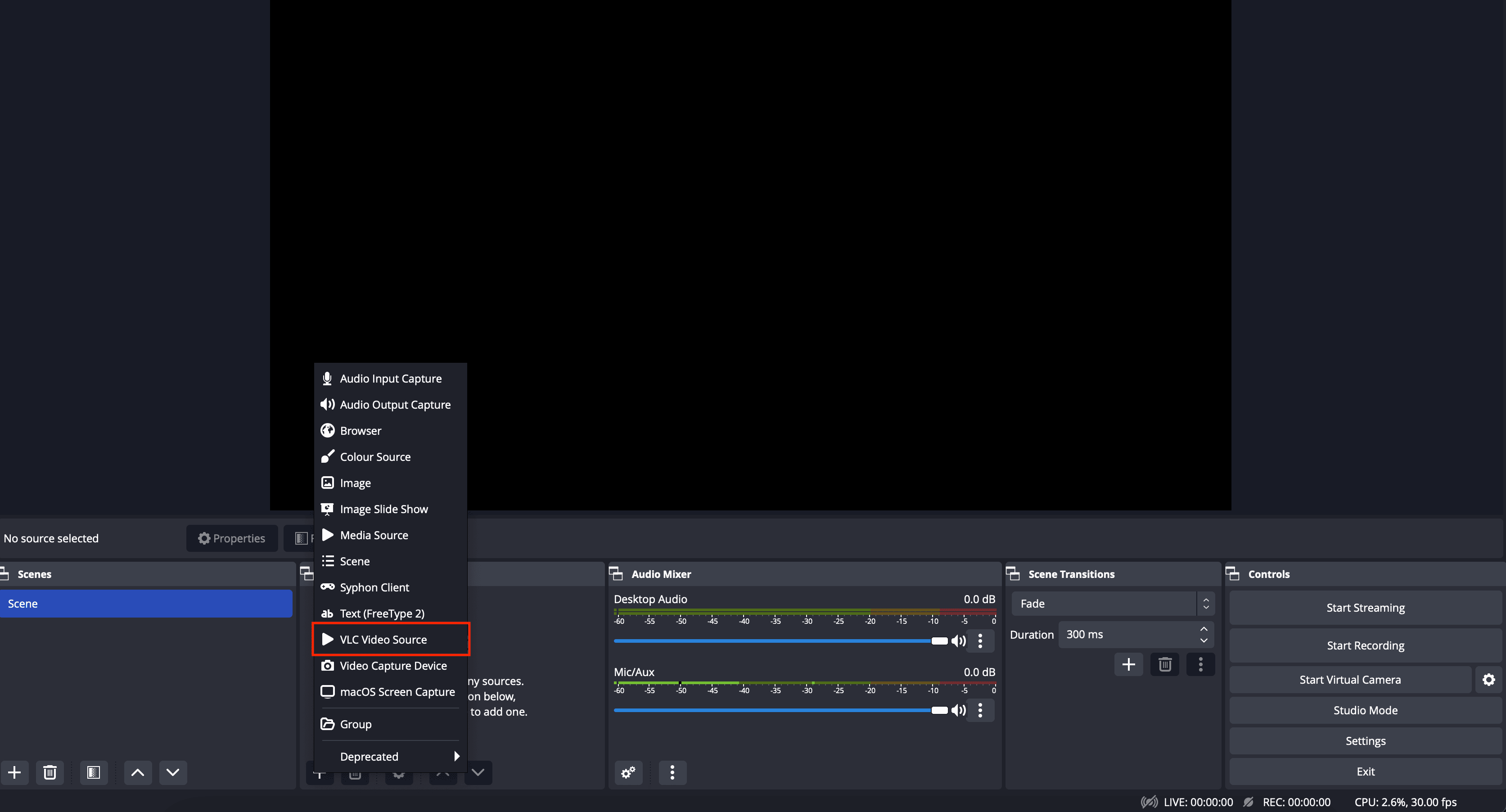
Aquí puedes añadir todos tus archivos de vídeo. Haz clic en el botón Plus "+" y selecciona los vídeos que quieres 247 livestream. Una vez que hayas añadido todos los archivos de vídeo a la lista de reproducción, haz clic en "Ok" para guardarla.
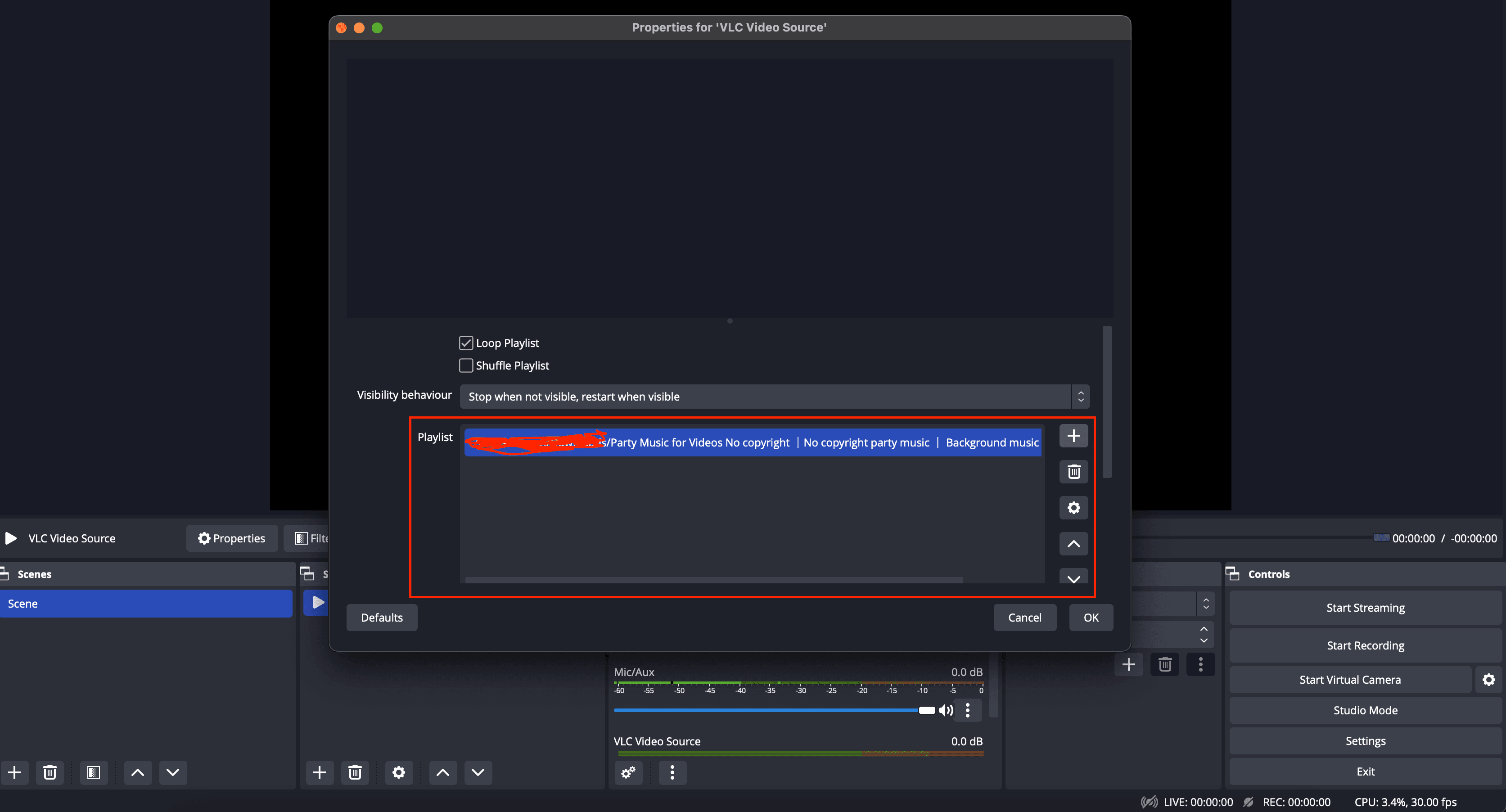
Iniciar la transmisión en directo
¡Enhorabuena! ¡Ya tienes todo listo para empezar tu emisión en directo 24/7 pregrabada!
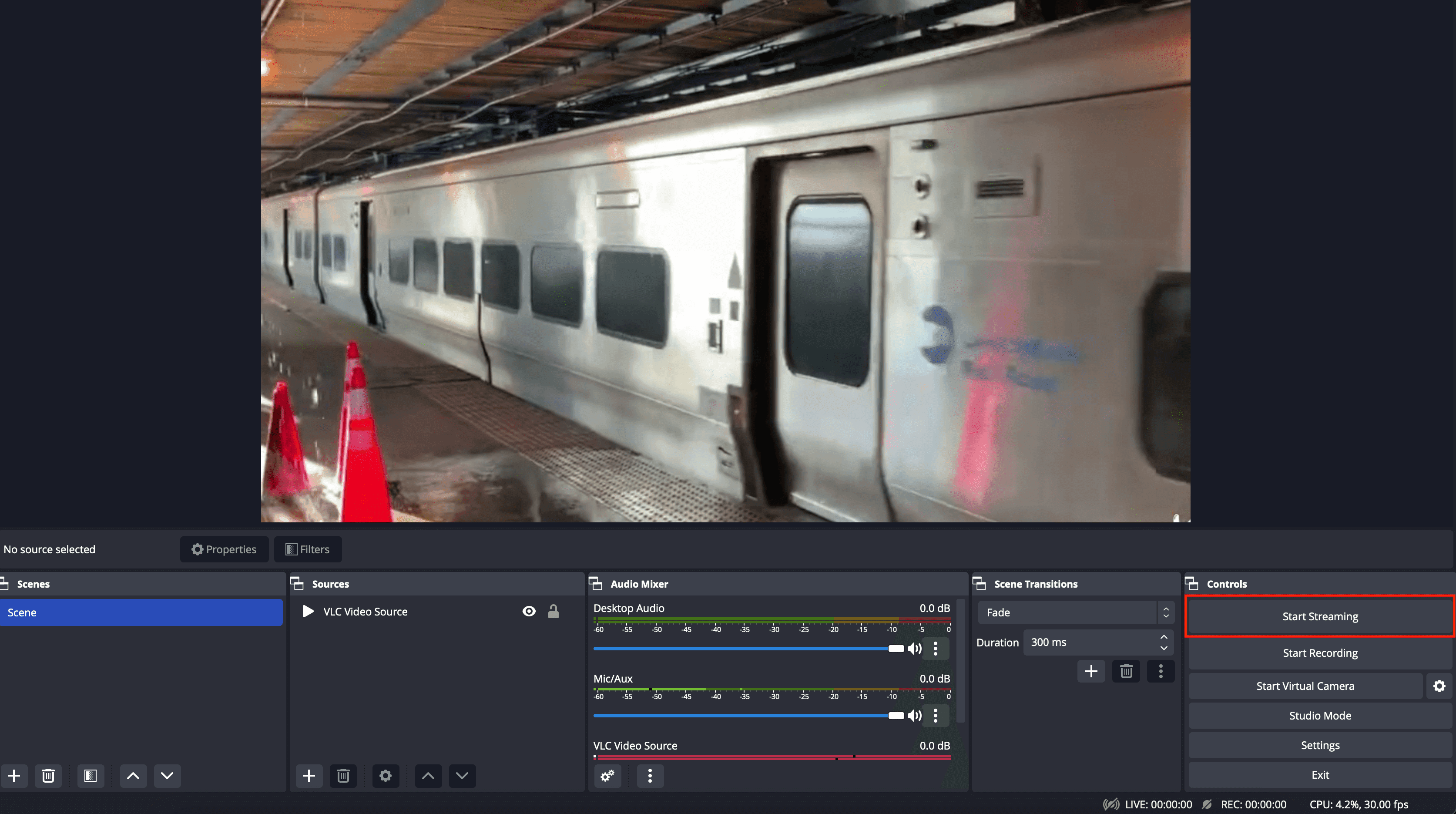
Ahora, estás listo para salir en directo desde tu panel de YouTube.
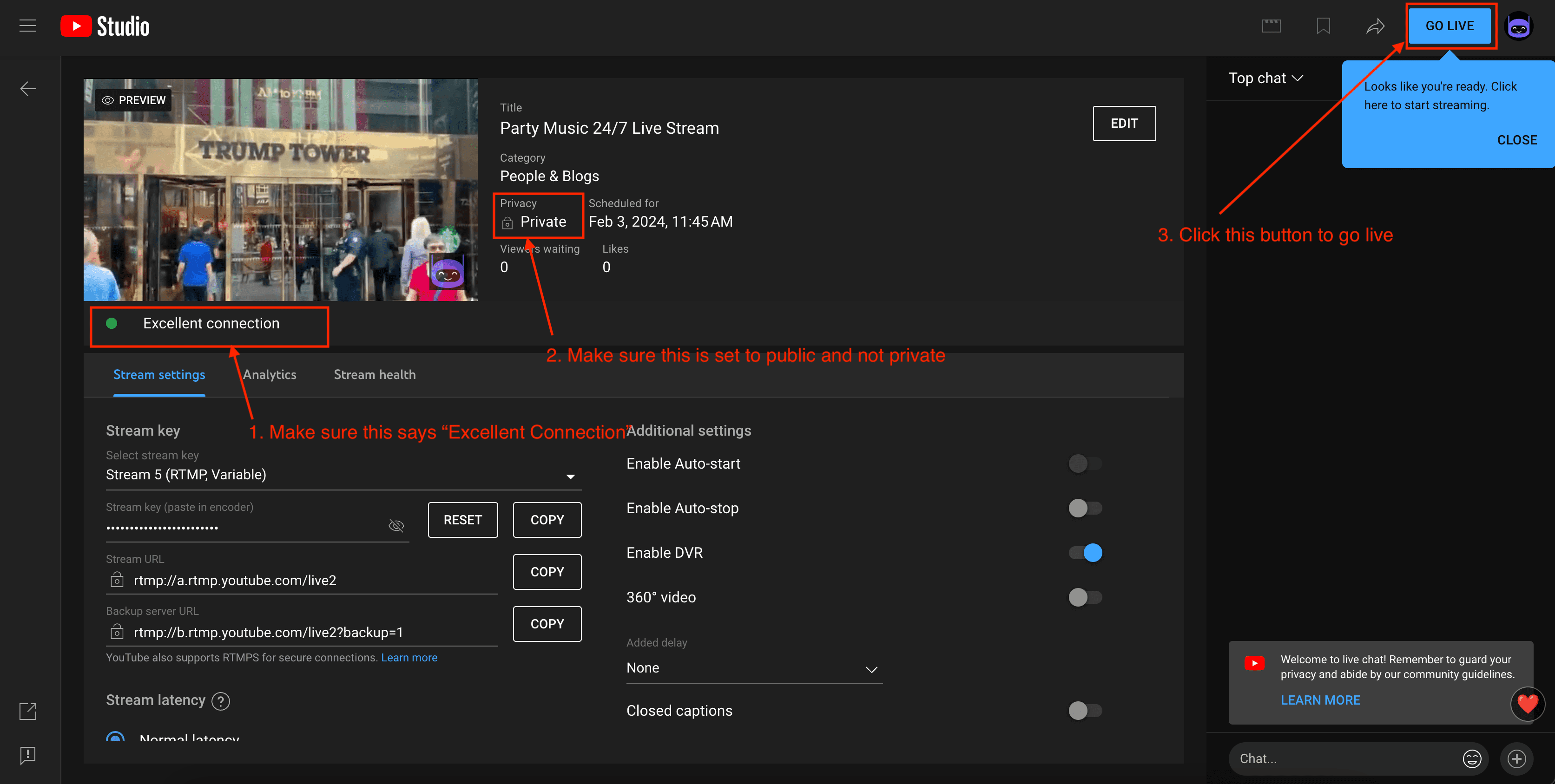
Uso de OBS para streaming 24/7 Pros
Estas son las principales ventajas de utilizar OBS Studio para retransmitir 24/7
- - Es completamente gratuito
- - Control total sobre tu transmisión en vivo
Usar OBS para streaming 24/7 Contras
Mientras OBS Studio tiene beneficios, necesitas estar consciente de las desventajas que puedes enfrentar
- - Tienes que mantener tu ordenador siempre en funcionamiento
- - Necesitas una conexión de red fuerte y estable
- - OBS podría no reiniciar automáticamente su transmisión en vivo en caso de un corte o fluctuación de la red
- - Dependiendo del procesador de tu ordenador, es posible que no puedas utilizarlo para otra cosa, ya que la retransmisión en directo requiere un uso intensivo de la CPU.
Uso de bots de streaming para retransmisiones en directo 24/7
Si estás buscando un servicio que pueda ocuparse de todos los detalles técnicos para que puedas realizar tu transmisión en directo 24/7. Puedes probar nuestro constructor de retransmisiones en directo fácil de usar.
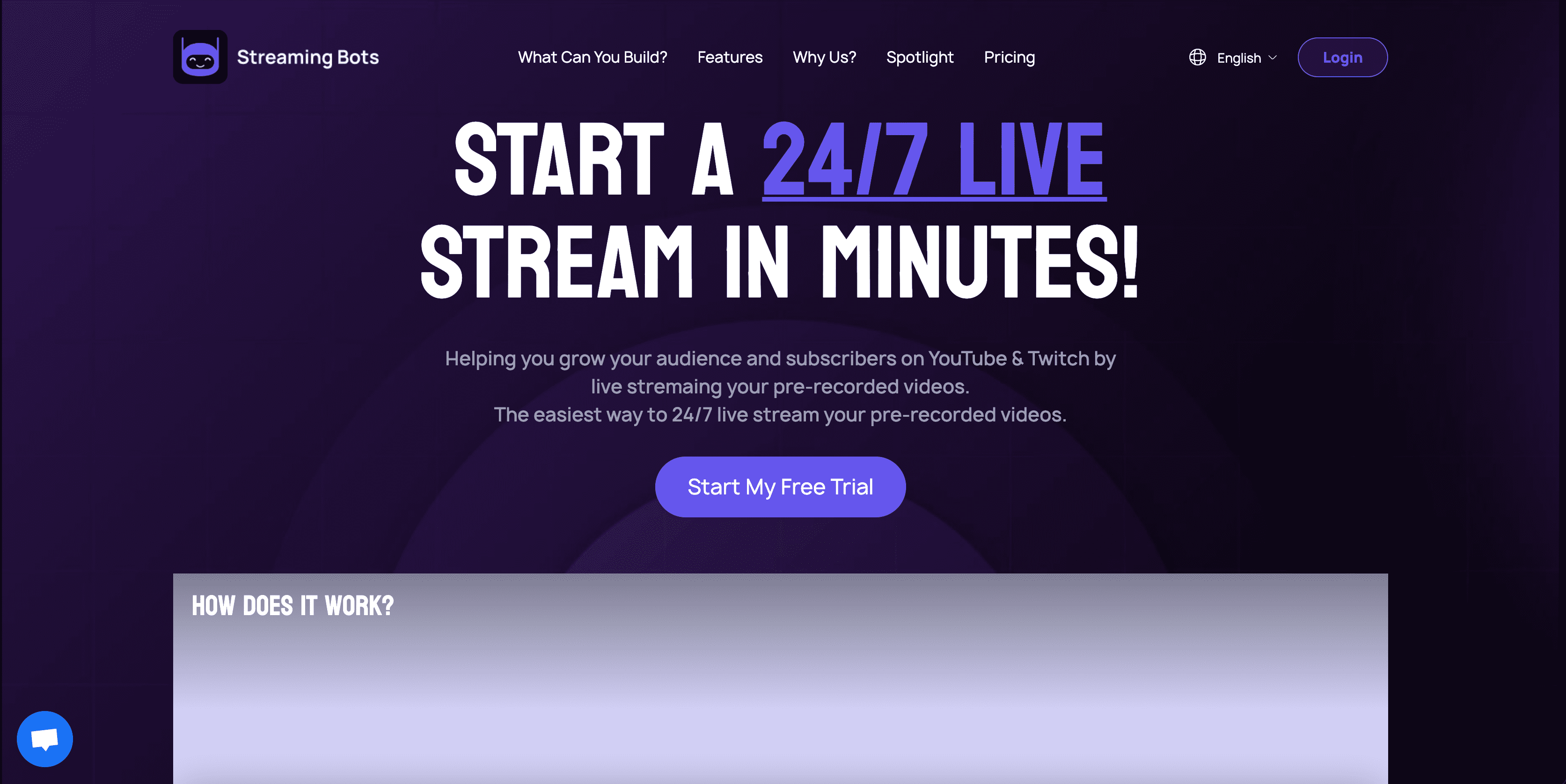
Elija su tipo de emisión en directo
Puedes elegir transmitir en directo vídeos pregrabados utilizando la opción "Bucle de vídeo". O hacer una emisión de radio en directo con la opción "Emisión de radio".
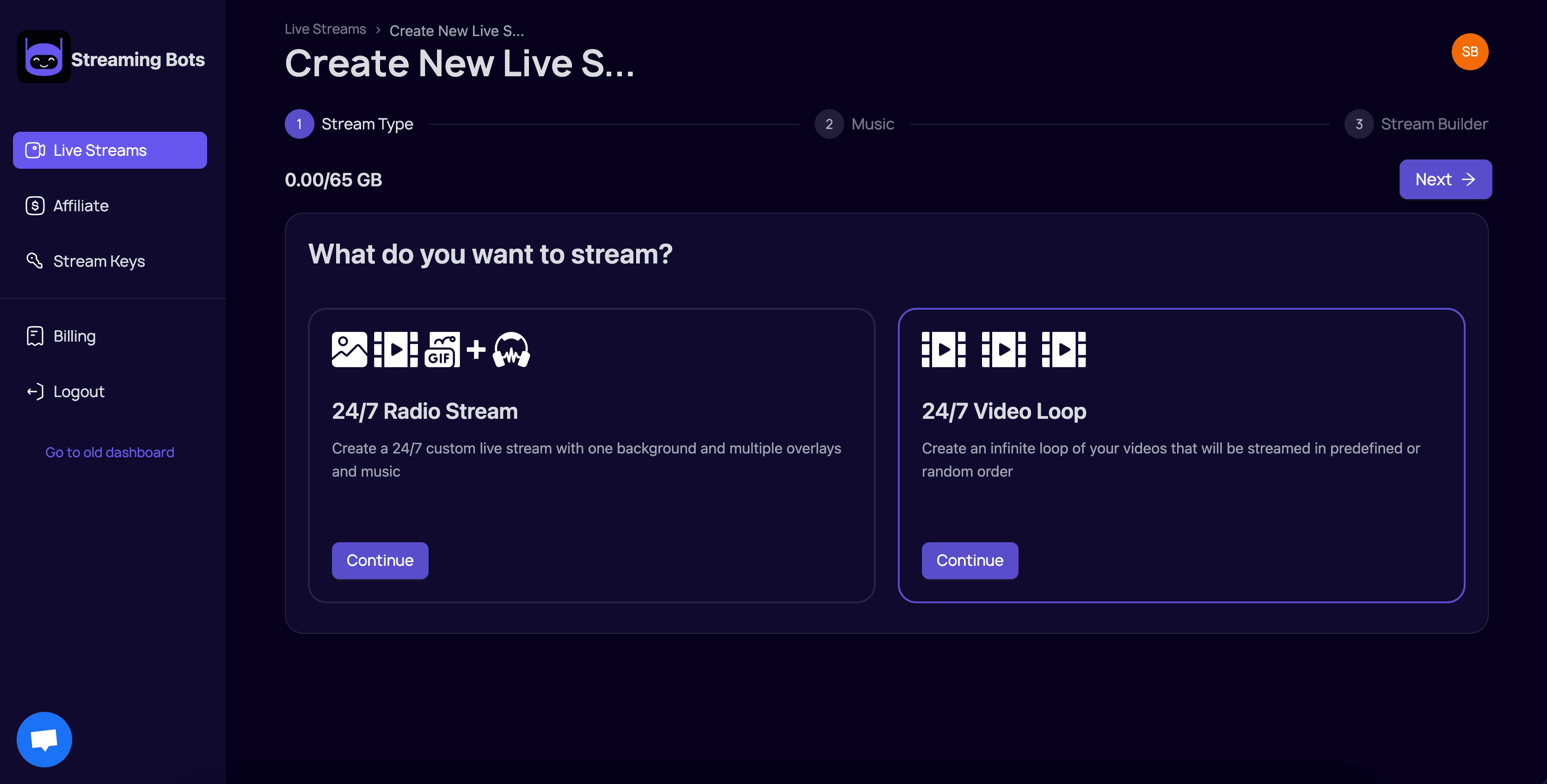
Sube tus contenidos
Cargue fácilmente sus vídeos y componga su lista de reproducción para la emisión en directo de 24 horas.
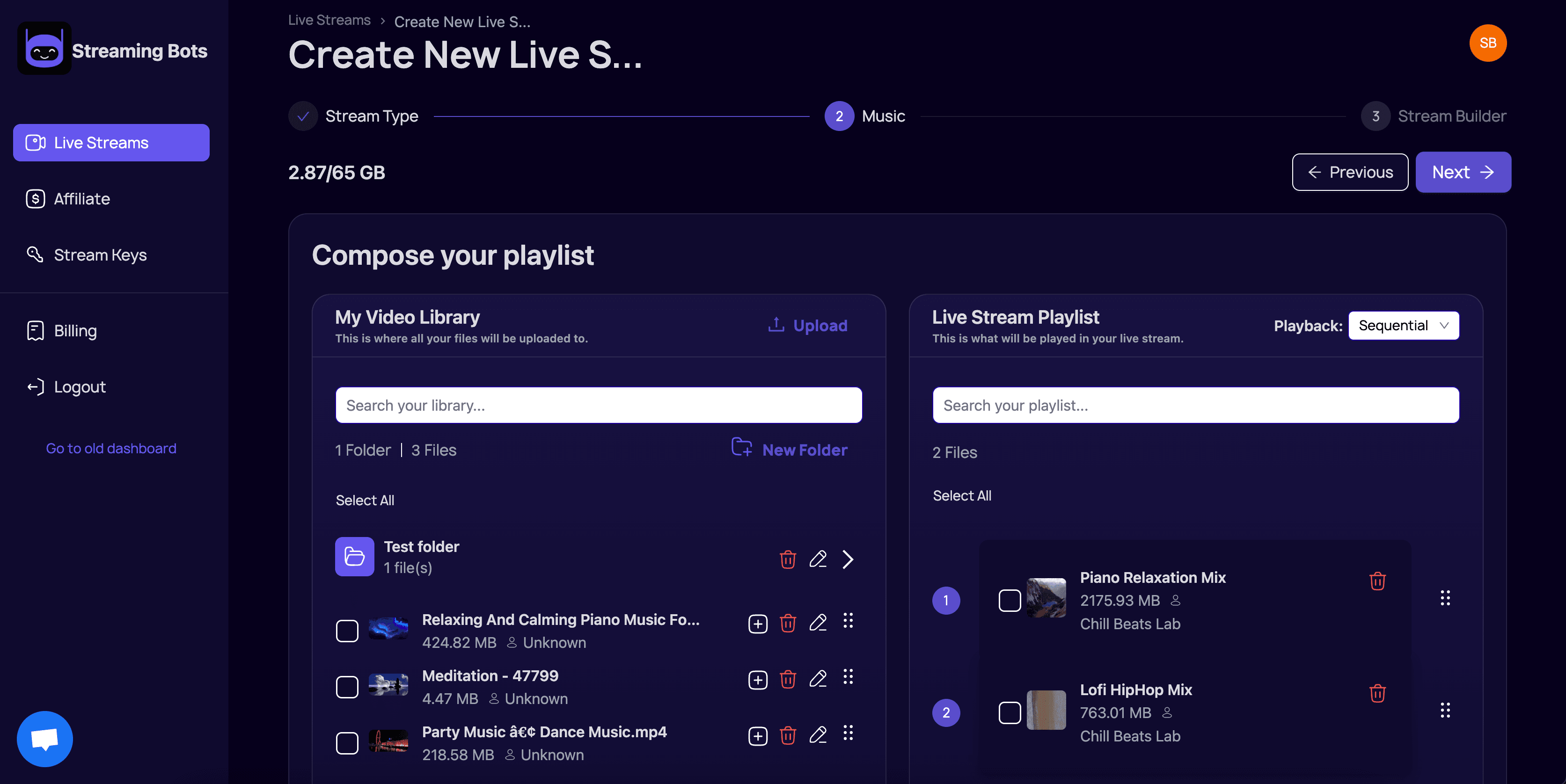
Personalízalo con superposiciones
Añade tu marca, logotipo, título de la canción y autor para mantener a tu audiencia interesada. A continuación, haz clic en "Iniciar transmisión en directo".
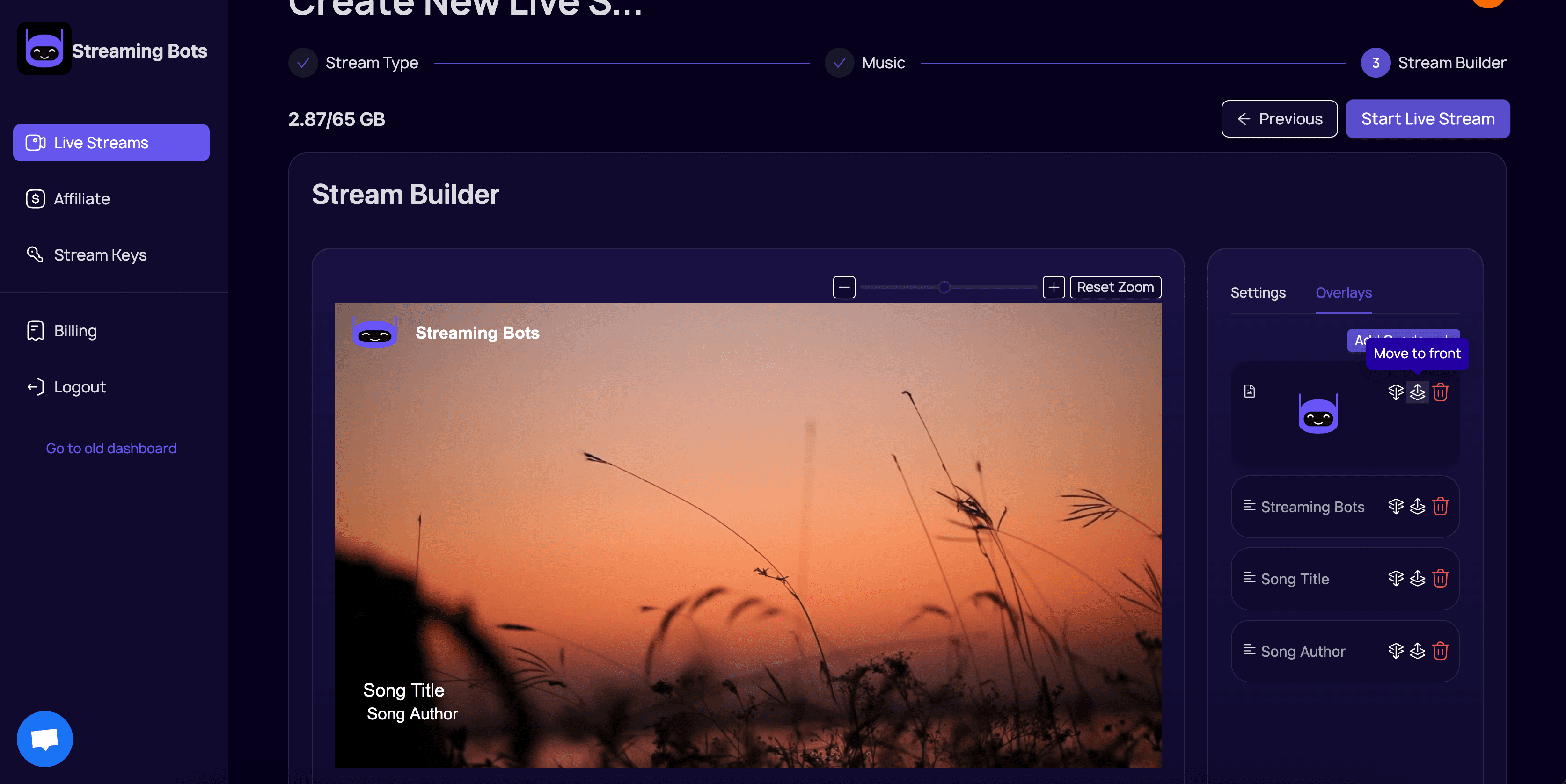
Ventajas de los bots de streaming
- - Control total sobre el contenido de la retransmisión en directo
- - No tienes que mantener tu ordenador encendido mientras se transmite en nuestros servidores dedicados.
- - No necesita tener una conexión de red potente, ya que no consume datos de su red.
- - Nuestro sistema supervisa su transmisión en directo para asegurarse de que siempre esté en funcionamiento y la reinicia automáticamente si es necesario.