Wie man mit OBS kostenlos 24/7 auf YouTube streamt
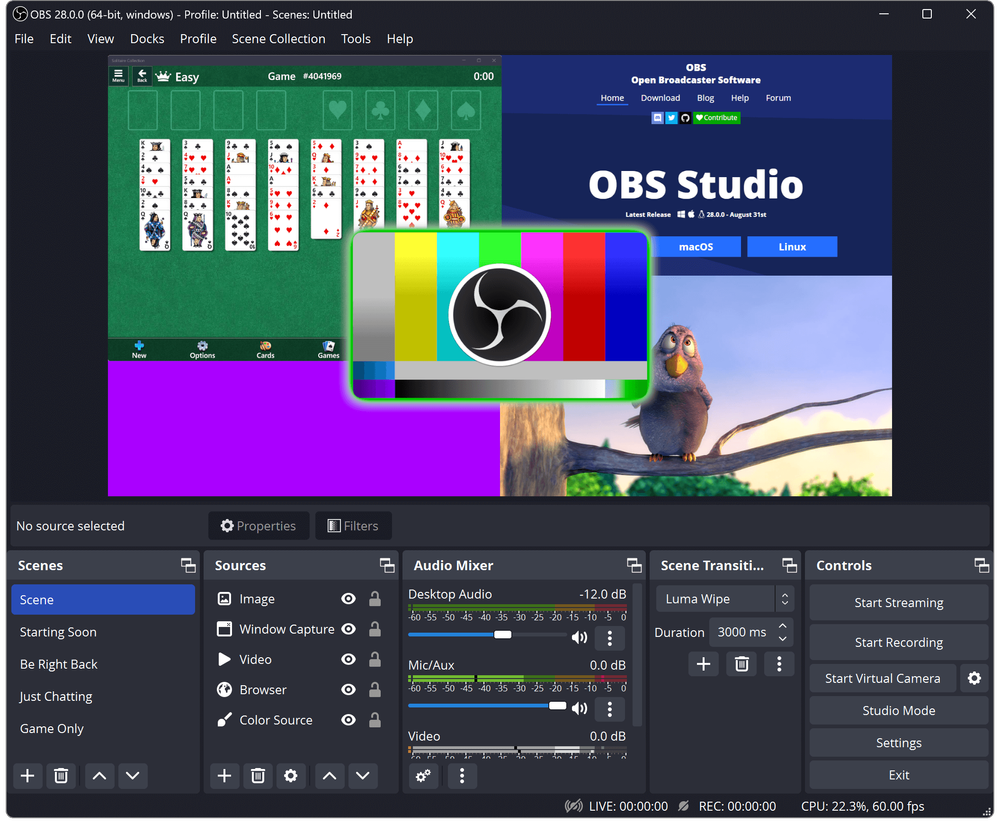
Die Nachfrage nach 24/7-Live-Streaming hat bei der Erstellung von Online-Inhalten zugenommen. Ob für geschäftliche Zwecke, zur kontinuierlichen Interaktion mit Ihrem Publikum oder einfach zur Präsentation einer ausgewählten Wiedergabeliste - Streaming rund um die Uhr lässt sich mit OBS Studio effizient realisieren. In dieser Schritt-für-Schritt-Anleitung erfahren Sie, wie Sie mit OBS Studio einen 24/7-Livestream auf YouTube einrichten und zuvor aufgezeichnete Videos über eine VLC-Playlist einbinden.
Ein leistungsfähiges Tool, mit dem Creators diese Nachfrage befriedigen können, ist OBS Studio. OBS Studio, kurz für Open Broadcaster Software Studio, ist eine vielseitige und quelloffene Software, mit der Benutzer Inhalte nahtlos aufnehmen, mischen und streamen können. Dieser ausführliche Leitfaden befasst sich mit dem komplizierten, aber lohnenden Prozess der Einrichtung eines 24/7-Livestreams auf YouTube mit OBS Studio. Darüber hinaus wird die Einbindung von zuvor aufgenommenen Videos in diesen Livestream durch die Verwendung einer VLC-Playlist erläutert.
Im Zuge der fortschreitenden Digitalisierung erkennen Unternehmen zunehmend das Potenzial von 24/7-Livestreams als strategischen Vorteil. Die Aufrechterhaltung einer konstanten Online-Präsenz für Produkteinführungen, virtuelle Veranstaltungen oder laufende Kundenkontakte kann die Sichtbarkeit der Marke und die Interaktion mit dem Publikum erheblich verbessern. Aber nicht nur für Unternehmen, sondern auch für Content Creators in verschiedenen Nischen ist kontinuierliches Streaming ein Mittel, um mit dem Publikum in Echtzeit in Kontakt zu treten und ein Gefühl von Gemeinschaft und Loyalität zu schaffen.
Schritt 1: Herunterladen und Installieren von OBS Studio
Öffnen Sie Ihren Webbrowser und navigieren Sie zur offiziellen OBS Studio-Website unter https://obsproject.com/. Dies ist die legitime Quelle für den Download der neuesten und sichersten Version von OBS Studio.
- - Für Windows-Benutzer wird ein spezielles Installationsprogramm für das Windows-Betriebssystem erstellt.
- - Für macOS-Benutzer ist der Download eine .dmg-Datei für Mac-Systeme.
- - Linux-Benutzer finden hier Anleitungen und Links für verschiedene Linux-Distributionen.
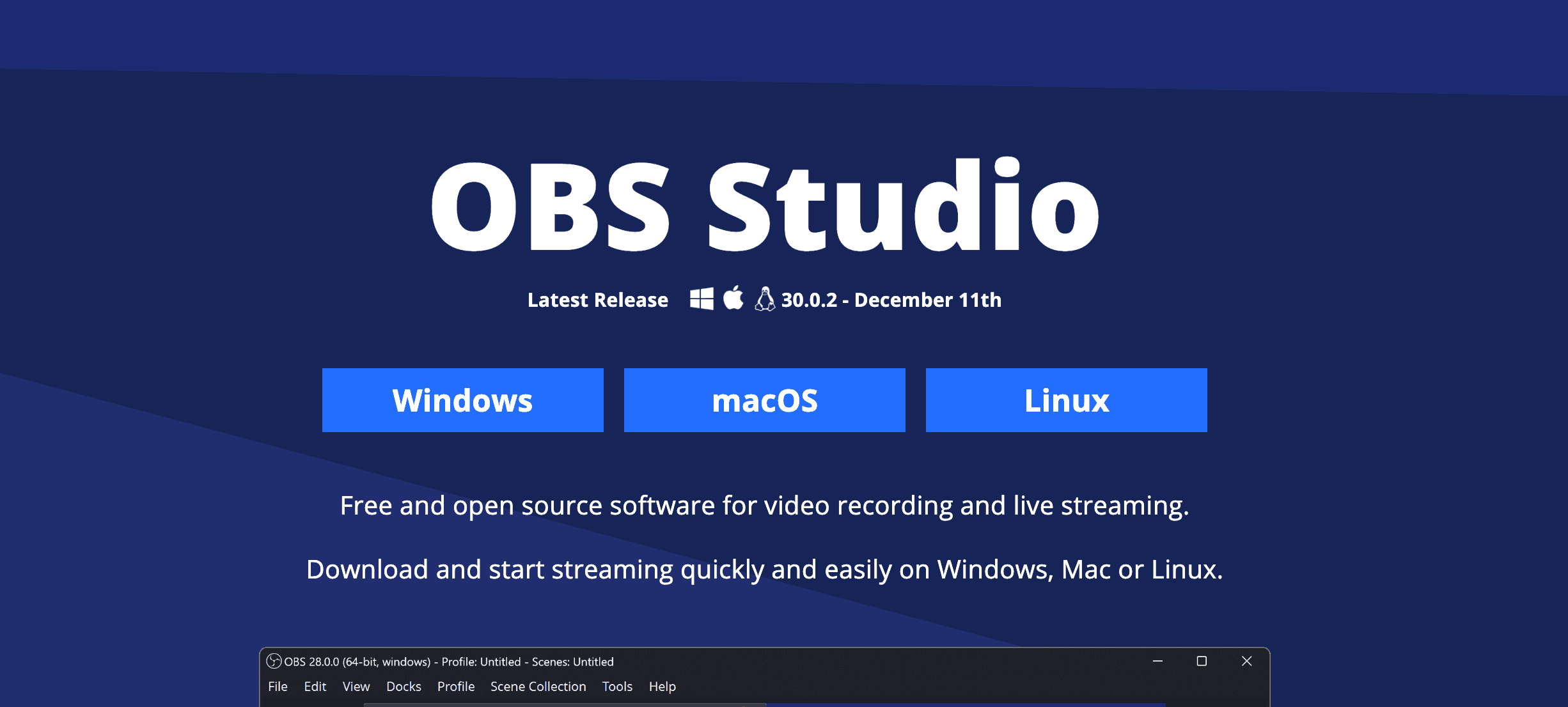
OBS Studio herunterladen
Klicken Sie auf den Download-Button und die OBS Studio-Installationsdatei wird auf Ihren Computer heruntergeladen. Die Dateigröße ist relativ gering, so dass der Downloadvorgang schnell vonstatten geht.
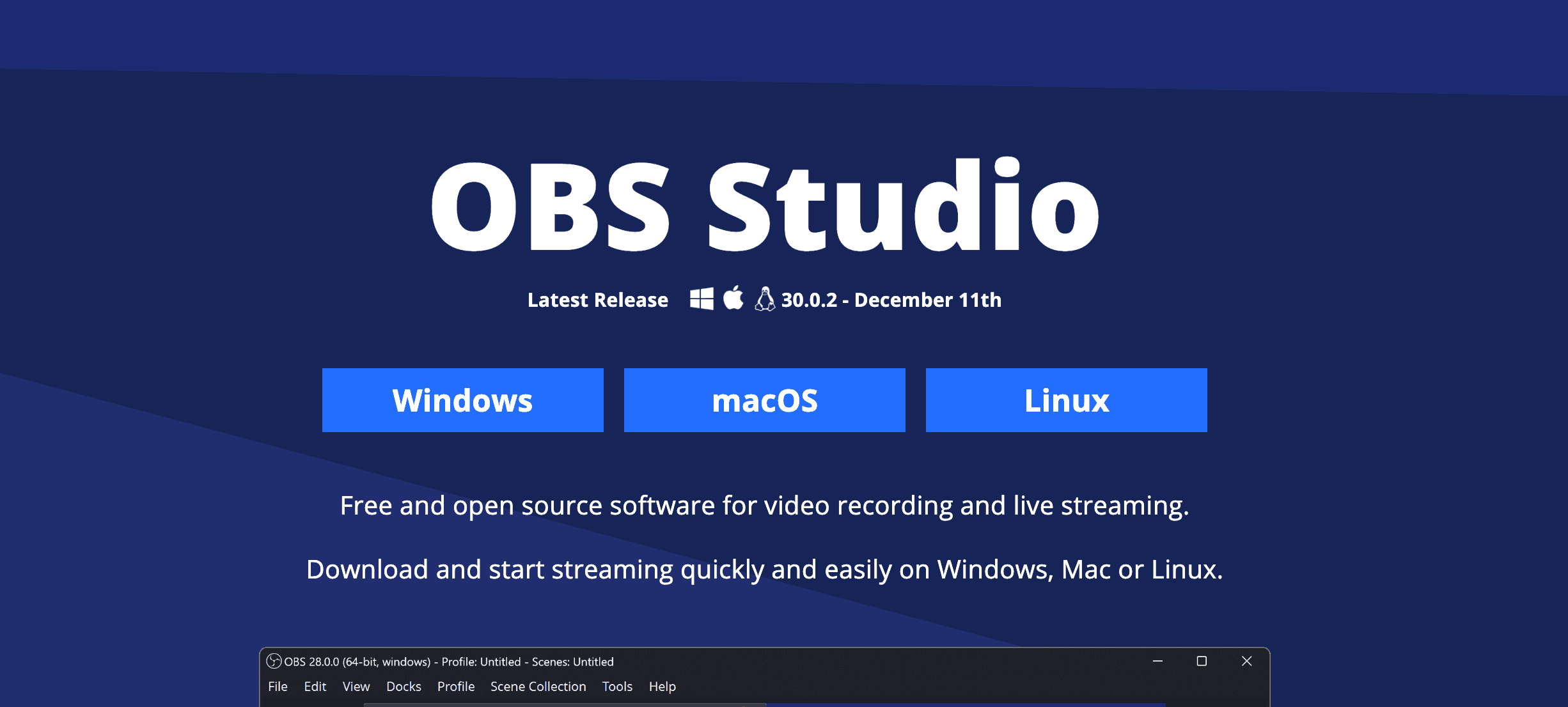
OBS Studio installieren
Entdecken Sie die heruntergeladene Datei auf Ihrem Computer und starten Sie den Installationsprozess. Das Installationsgenie wird Sie durch die notwendigen Schritte leiten. Folgen Sie den Anweisungen auf dem Bildschirm, um die Installationseinstellungen auszuwählen und den Zielordner festzulegen.
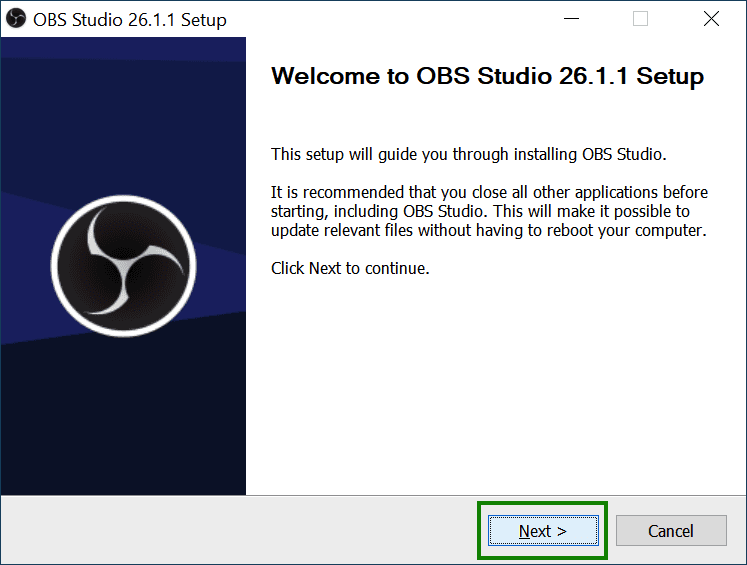
Anpassen der Installationsoptionen
Während der Installation werden Ihnen möglicherweise Anpassungsoptionen angezeigt. Sie können wählen, ob zusätzliche Plugins, Verknüpfungen und andere Funktionen installiert werden sollen, je nach Ihren Präferenzen. Stellen Sie sicher, dass Sie die Optionen, die Ihren Streaming-Anforderungen entsprechen, sorgfältig prüfen und auswählen.
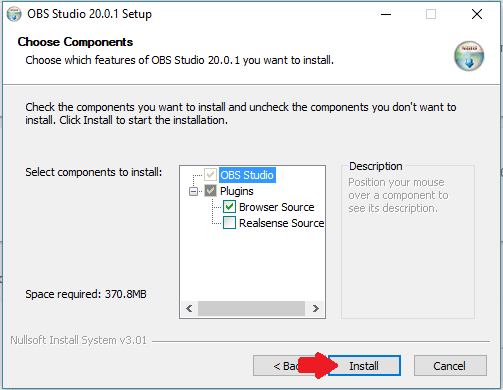
Schließen Sie die Installation ab
Sobald Sie die Installationseinstellungen konfiguriert haben, schließen Sie den Installationsprozess ab. OBS Studio schließt die Installation ab, und Sie erhalten eine Benachrichtigung, die bestätigt, dass die Software erfolgreich auf Ihrem Computer installiert wurde.
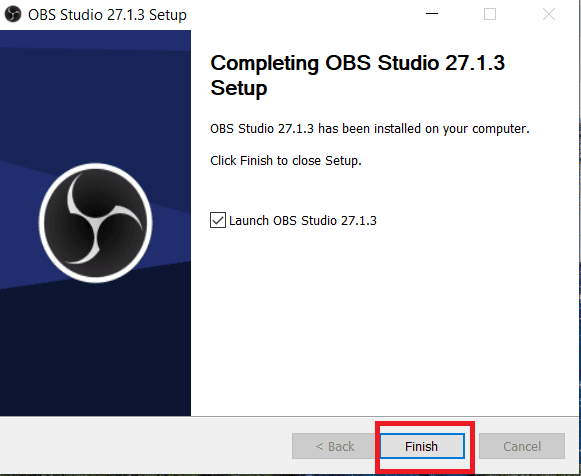
OBS Studio starten
Nach der Installation können Sie OBS Studio über Ihren Desktop oder das Startmenü starten. Die Software öffnet sich mit einer übersichtlichen Oberfläche, auf der Sie mit der Konfiguration Ihrer Szenen und Quellen für Ihren 24/7-Livestream beginnen können.
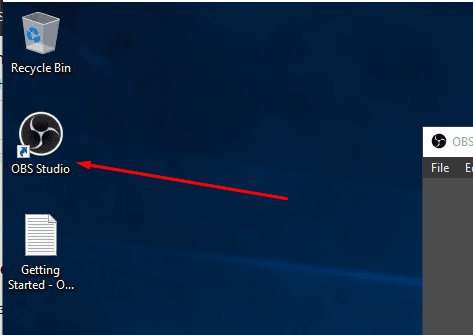
Wenn Sie diese Schritte befolgen, haben Sie OBS Studio erfolgreich heruntergeladen und installiert und damit den Grundstein für ein kontinuierliches und fesselndes Livestream-Erlebnis für Ihre Zuschauer gelegt. Konfigurieren Sie OBS Studio für YouTube-Streaming und integrieren Sie vorab aufgezeichnete Videos nahtlos in Ihren 24/7-Livestream.
Schritt 2: Erstellen Sie Ihren Livestream auf YouTube
Der nächste Schritt besteht darin, Ihren Live-Stream auf YouTube zu erstellen. Gehen Sie zunächst zu Ihrem YouTube Live Stream Dashboard. Klicken Sie dann auf "Verwalten" und schließlich auf "Stream planen". Geben Sie die Informationen zu Ihrem Live-Stream ein. Schreiben Sie einen coolen Titel, worum es in Ihrem Live-Stream geht. Fügen Sie eine nette Beschreibung und Tags hinzu und denken Sie daran, Ihren Titel und Ihre Beschreibung SEO-freundlich zu gestalten, d. h. überlegen Sie, wonach Ihre Zuschauer suchen werden, um Ihren Live-Stream zu finden, und fügen Sie diese Begriffe ein.
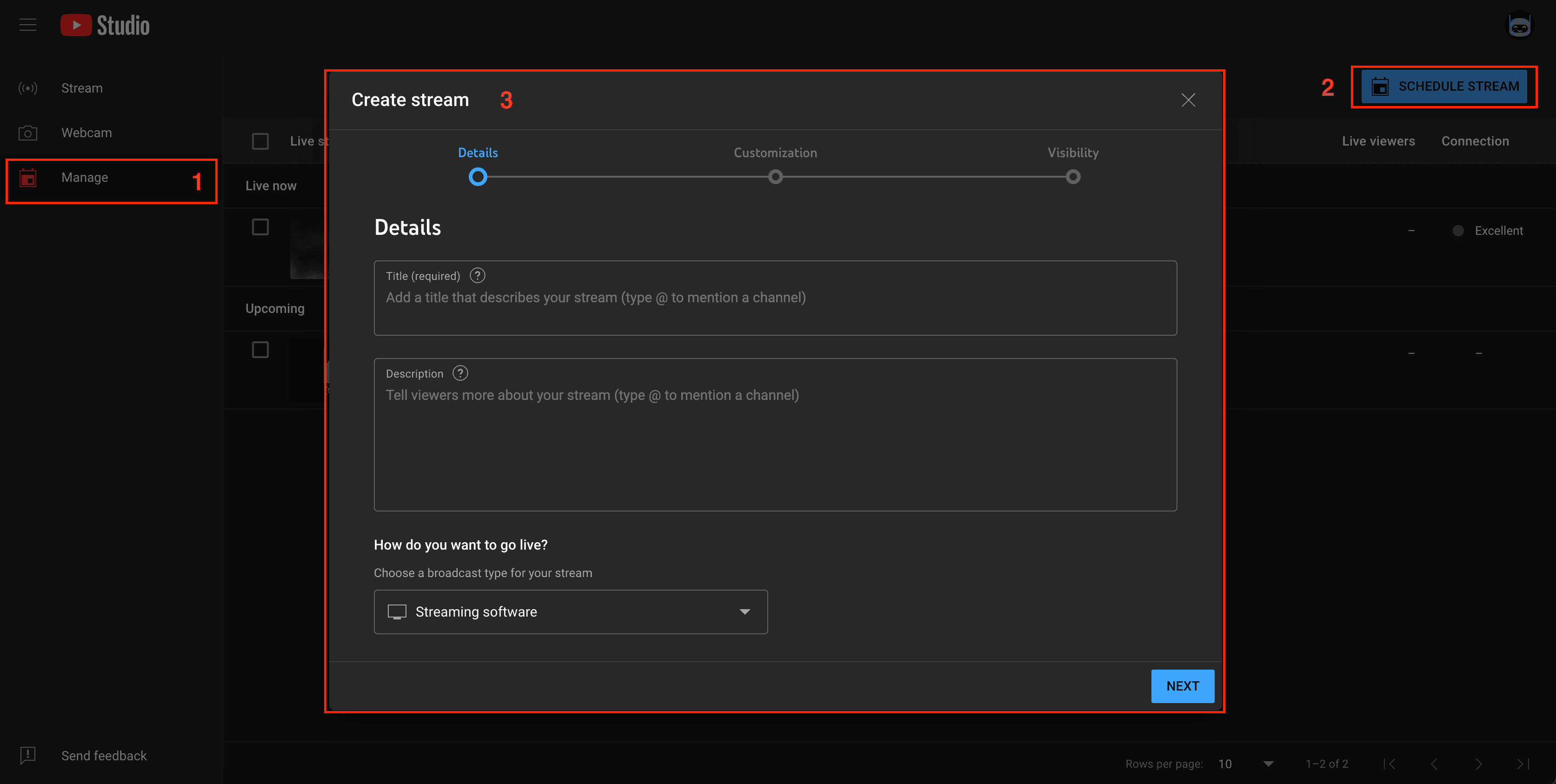
Nachdem Sie den Live-Stream erstellt haben, finden Sie sich in diesem Live-Stream-Management-Dashboard wieder. Kopieren Sie Ihren Live-Stream-Schlüssel, da Sie ihn für die Einrichtung von OBS Studio benötigen.
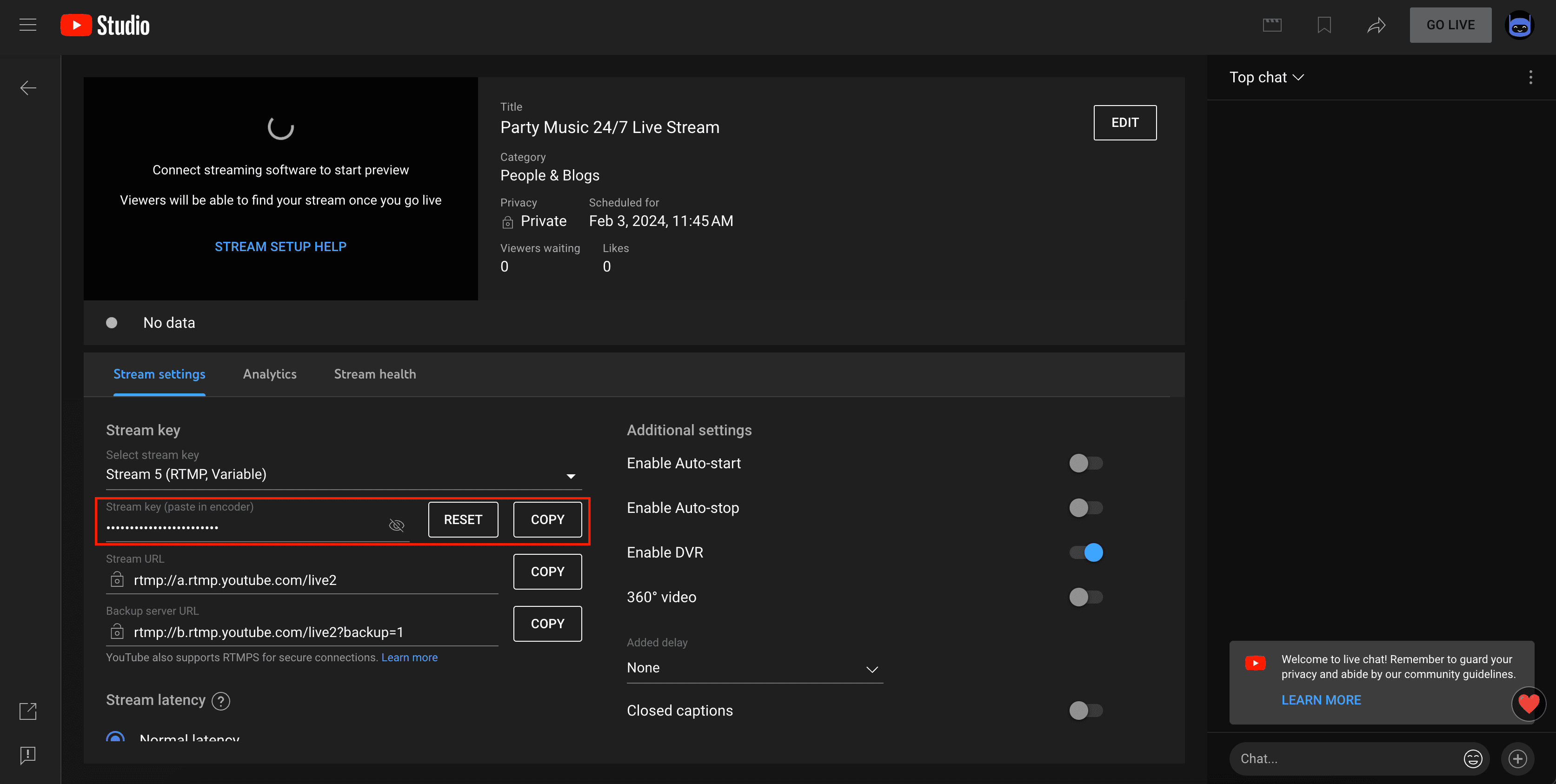
Schritt 3: Konfigurieren Sie OBS Studio für YouTube-Streaming
Sobald OBS Studio installiert ist, öffnen Sie die Anwendung und navigieren Sie zum Menü "Einstellungen". Klicken Sie auf "Stream" und wählen Sie "YouTube/YouTube Gaming" als Dienst aus. Verbinden Sie Ihr YouTube-Konto, indem Sie den Stream-Schlüssel eingeben, den Sie im vorherigen Schritt in Ihrem YouTube Live Dashboard finden, oder indem Sie Ihr YouTube-Konto verbinden. Klicken Sie dann auf "Ok".
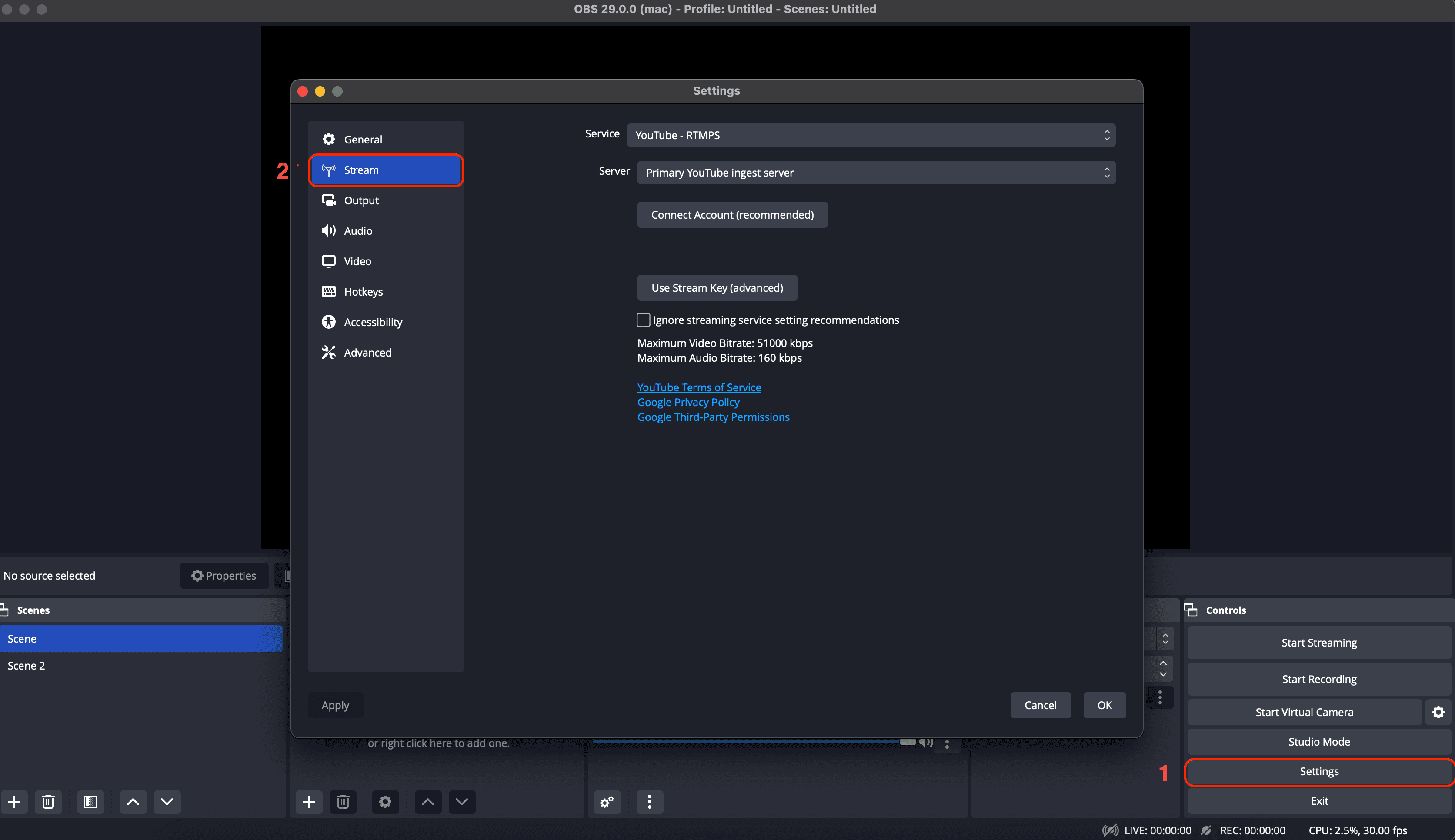
Schritt 4: Richten Sie Ihre 24/7-Livestream-Szenen ein
Der nächste Schritt besteht darin, Ihre Szenen und Medienquellen einzurichten.
Einrichten einer Videoschleife mit VLC
Wenn Sie eine Wiedergabeliste mit Videos haben, die Sie 247 Mal streamen möchten, sollten Sie die folgenden Schritte ausführen:
VLC-Quelle hinzufügen
Klicken Sie im Bereich Quellen auf das Pluszeichen "+" und wählen Sie "VLC-Videoquelle". Dann können Sie zwischen "Neu erstellen" oder "Vorhandenes hinzufügen" wählen, wenn Sie es bereits vorher erstellt haben. Klicken Sie dann auf "Ok".
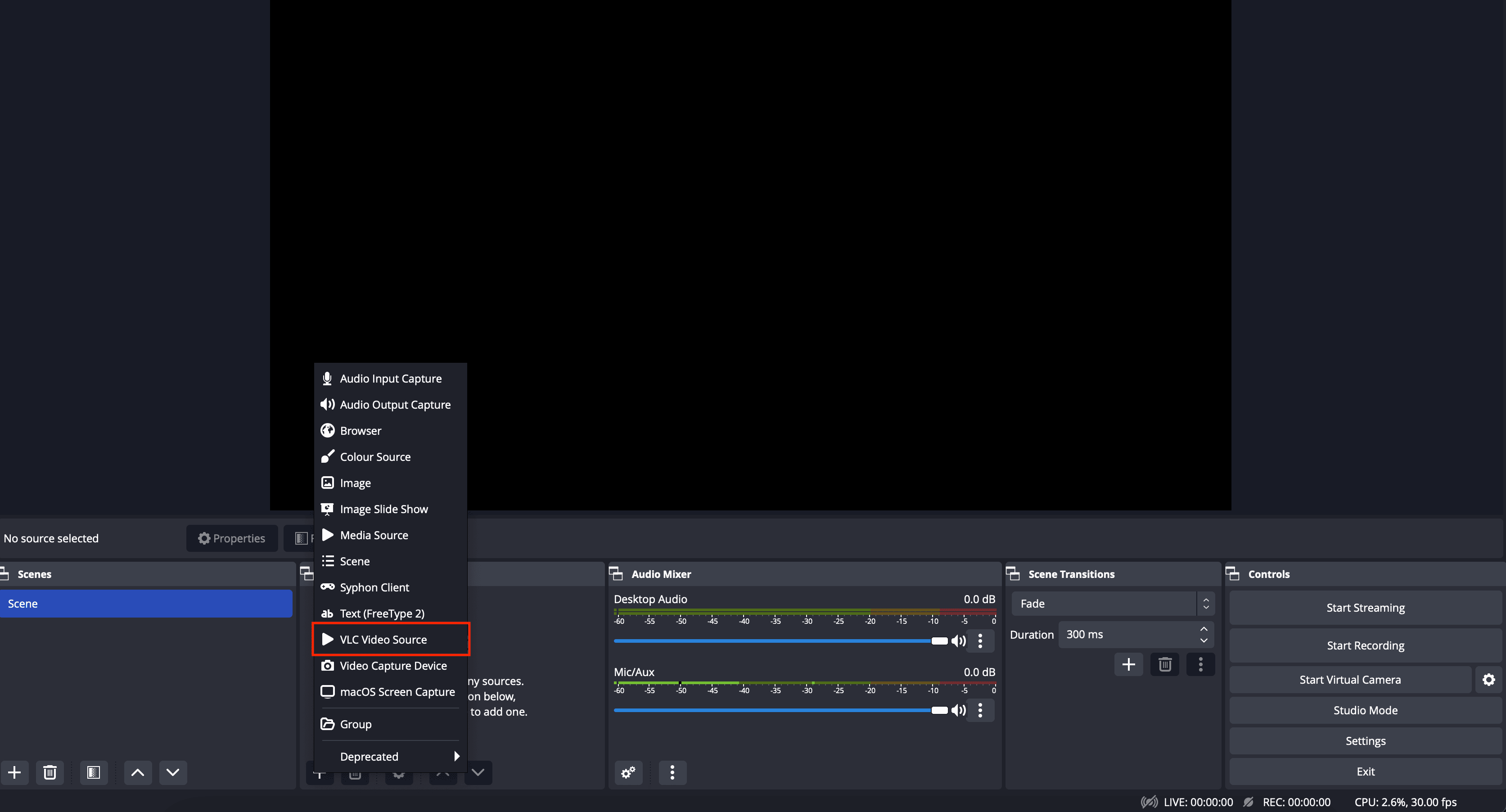
Hier können Sie alle Ihre Videodateien hinzufügen. Klicken Sie auf das Pluszeichen "+" und wählen Sie die Videos aus, die Sie in 247 Livestream übertragen möchten. Sobald Sie alle Videodateien zur Wiedergabeliste hinzugefügt haben, klicken Sie auf "Ok", um sie zu speichern.
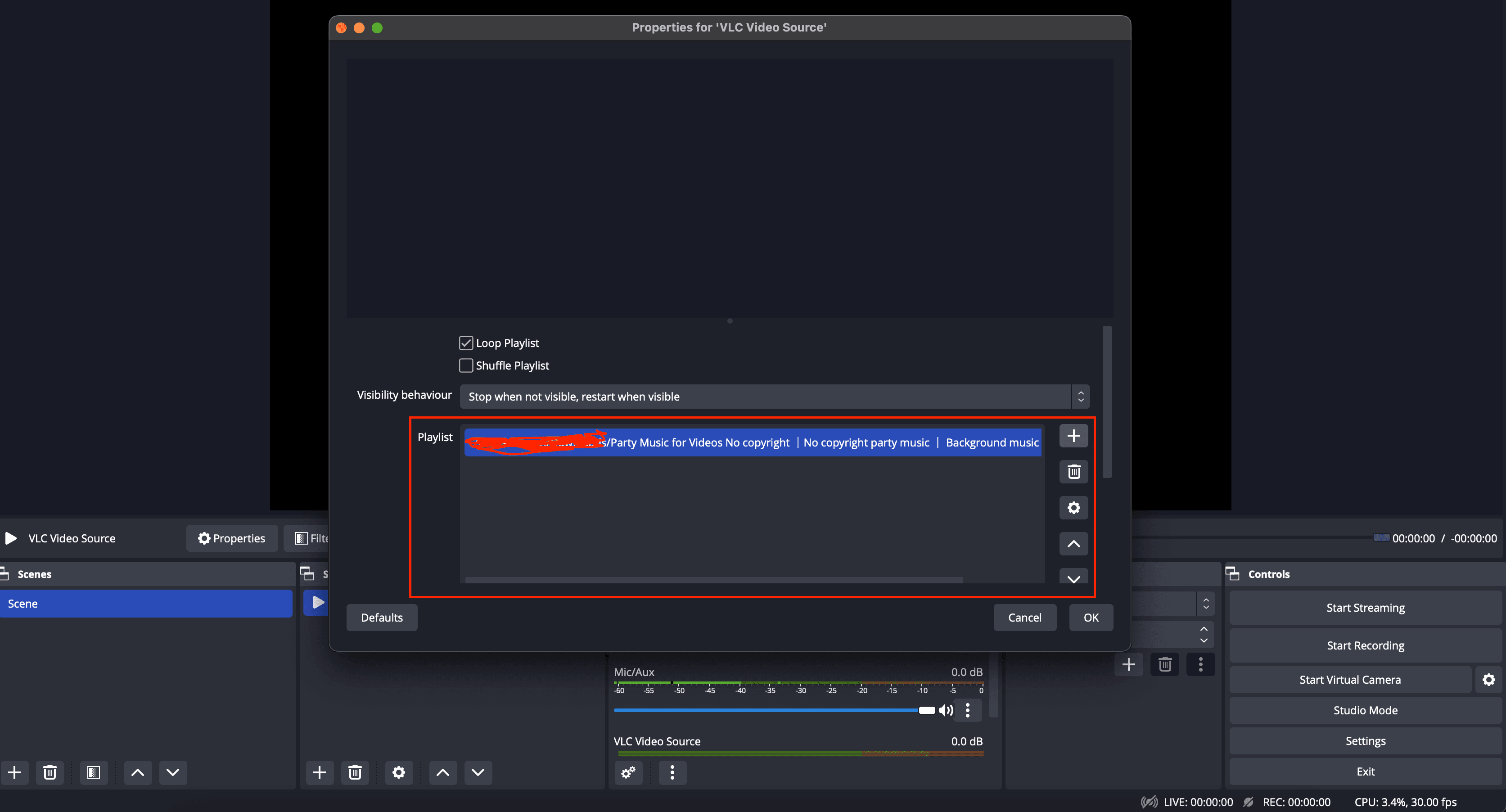
Starten Sie den Livestream
Herzlichen Glückwunsch! Sie sind nun bereit, Ihren voraufgezeichneten 24/7-Livestream zu starten!
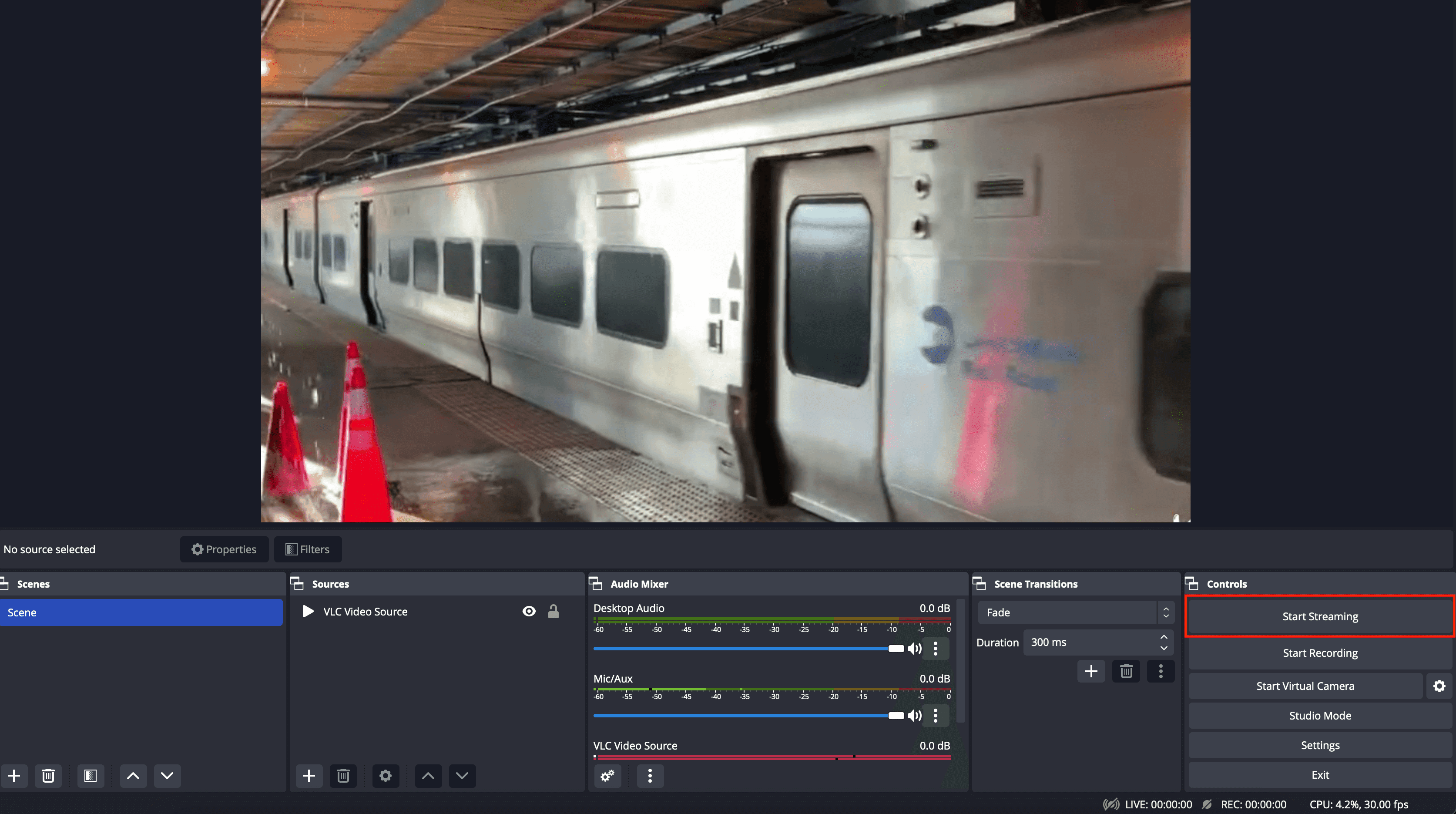
Jetzt sind Sie bereit, von Ihrem YouTube-Dashboard aus live zu gehen
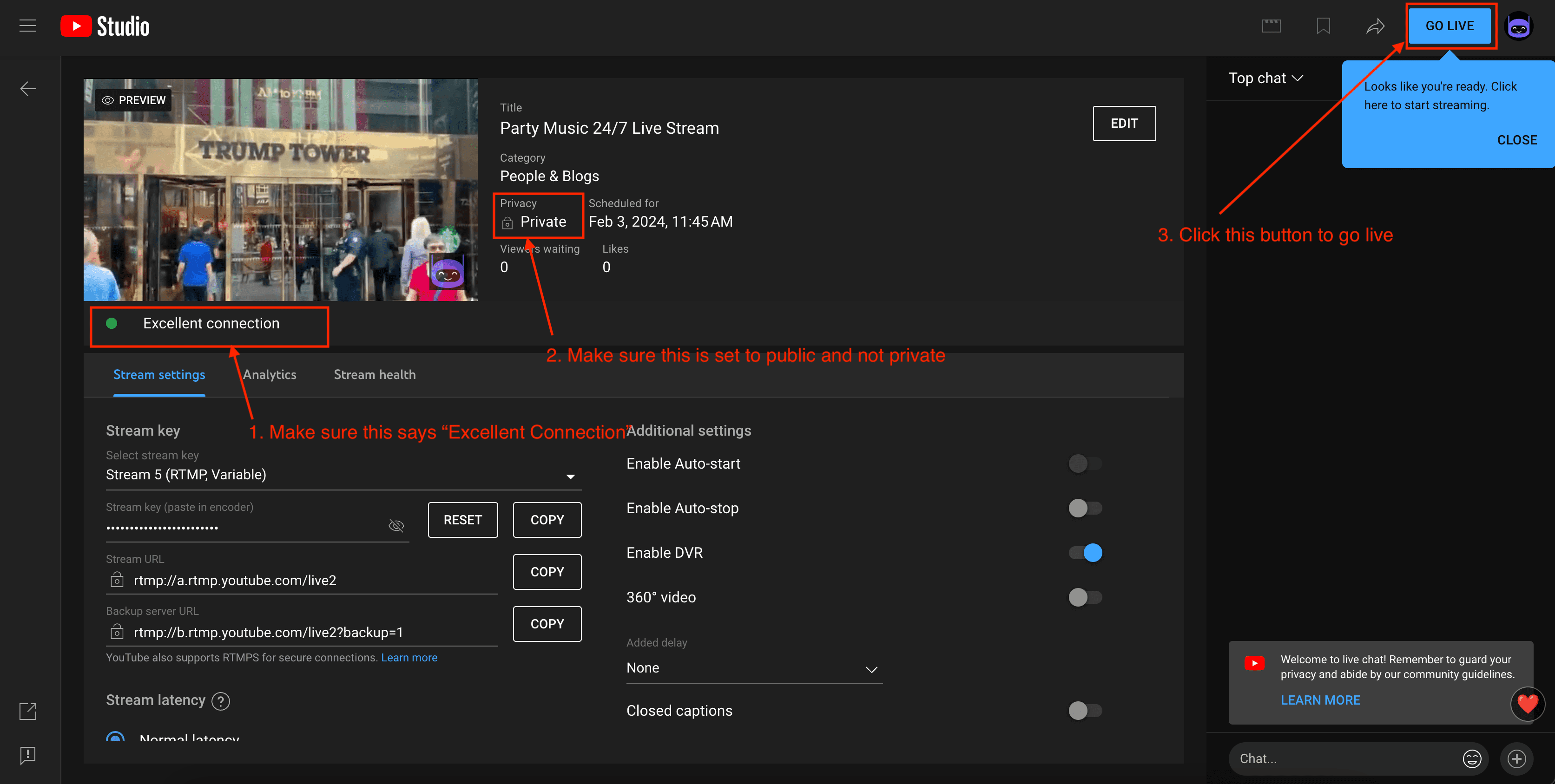
OBS für 24/7-Livestreams nutzen Profis
Hier sind die wichtigsten Vorteile von OBS Studio für 24/7-Streams
- - Die Nutzung ist völlig kostenlos
- - Vollständige Kontrolle über Ihren Live-Stream
OBS für 24/7-Streaming verwenden Nachteile
Neben den Vorteilen von OBS Studio müssen Sie sich auch der Nachteile bewusst sein, mit denen Sie möglicherweise konfrontiert werden
- - Sie müssen Ihren Computer immer laufen lassen
- - Sie brauchen eine starke und stabile Netzwerkverbindung
- - OBS startet Ihren Live-Stream bei Netzwerkausfällen oder -schwankungen möglicherweise nicht automatisch neu
- - Je nach Prozessor Ihres Computers können Sie ihn möglicherweise nicht für etwas anderes verwenden, da Live-Streaming sehr rechenintensiv ist.
Verwendung von Streaming-Bots für 24/7-Livestreaming
Wenn Sie auf der Suche nach einem Dienst sind, der sich um alle technischen Details kümmert, um Ihren 24/7-Livestream zu betreiben. Probieren Sie unseren einfach zu bedienenden Live-Stream-Builder aus!
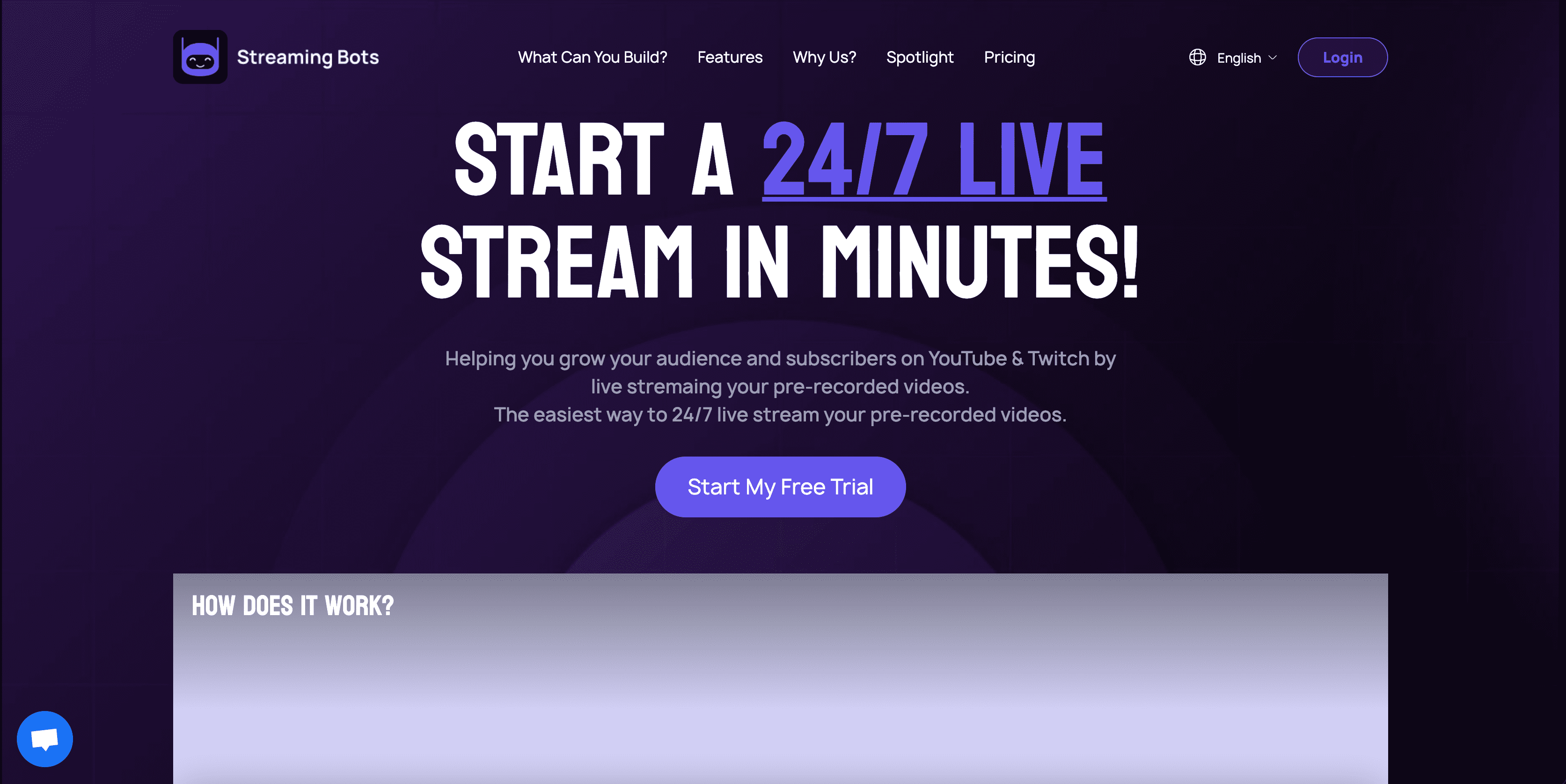
Wählen Sie Ihren Live-Stream-Typ
Sie können voraufgezeichnete Videos mit der Option "Videoschleife" live streamen. Oder Sie machen einen Radio-Livestream mit der Option "Radio Stream".
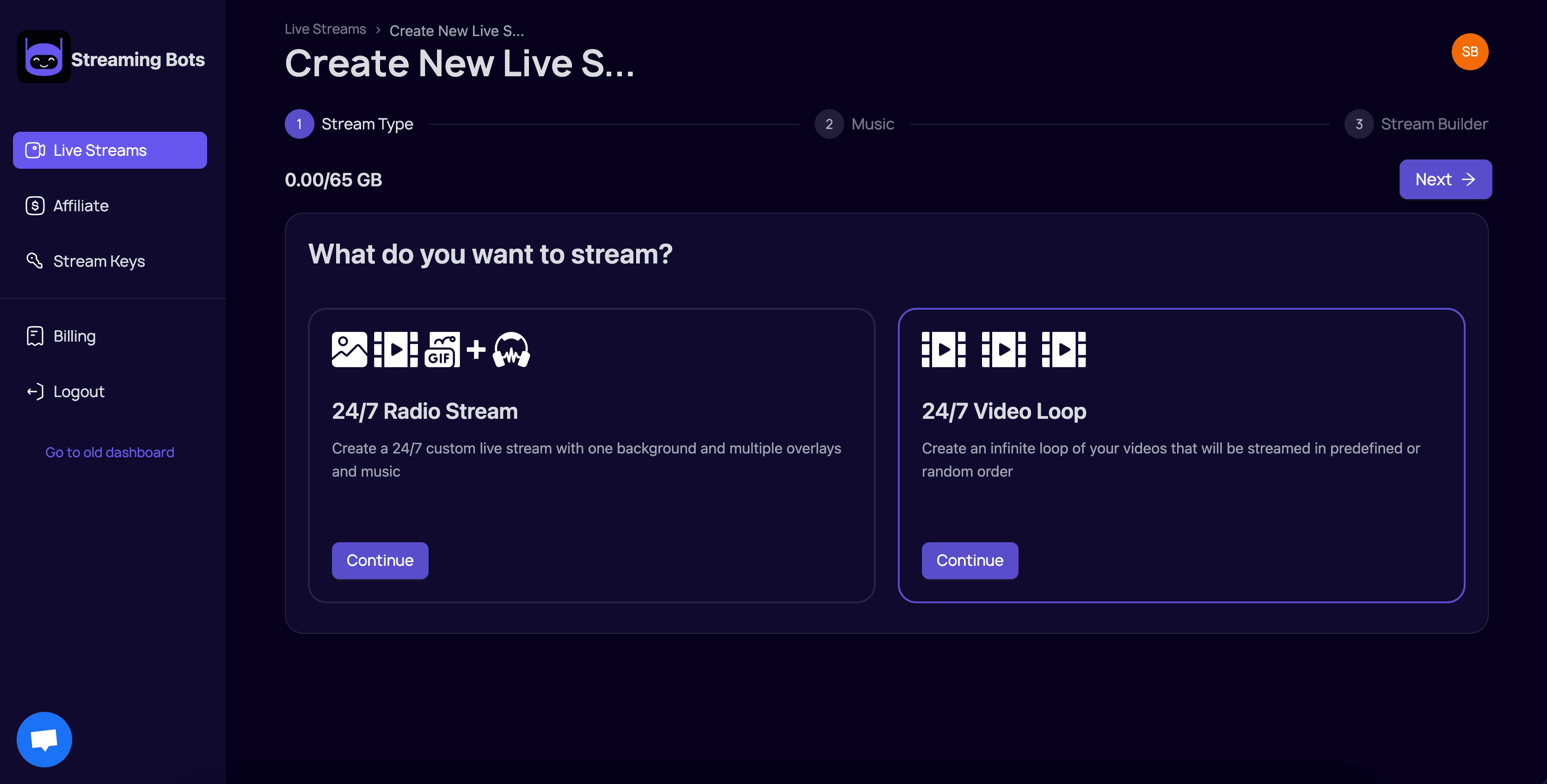
Laden Sie Ihre Inhalte hoch
Laden Sie ganz einfach Ihre Videos hoch und stellen Sie Ihre Wiedergabeliste für den 24-Stunden-Livestream zusammen.
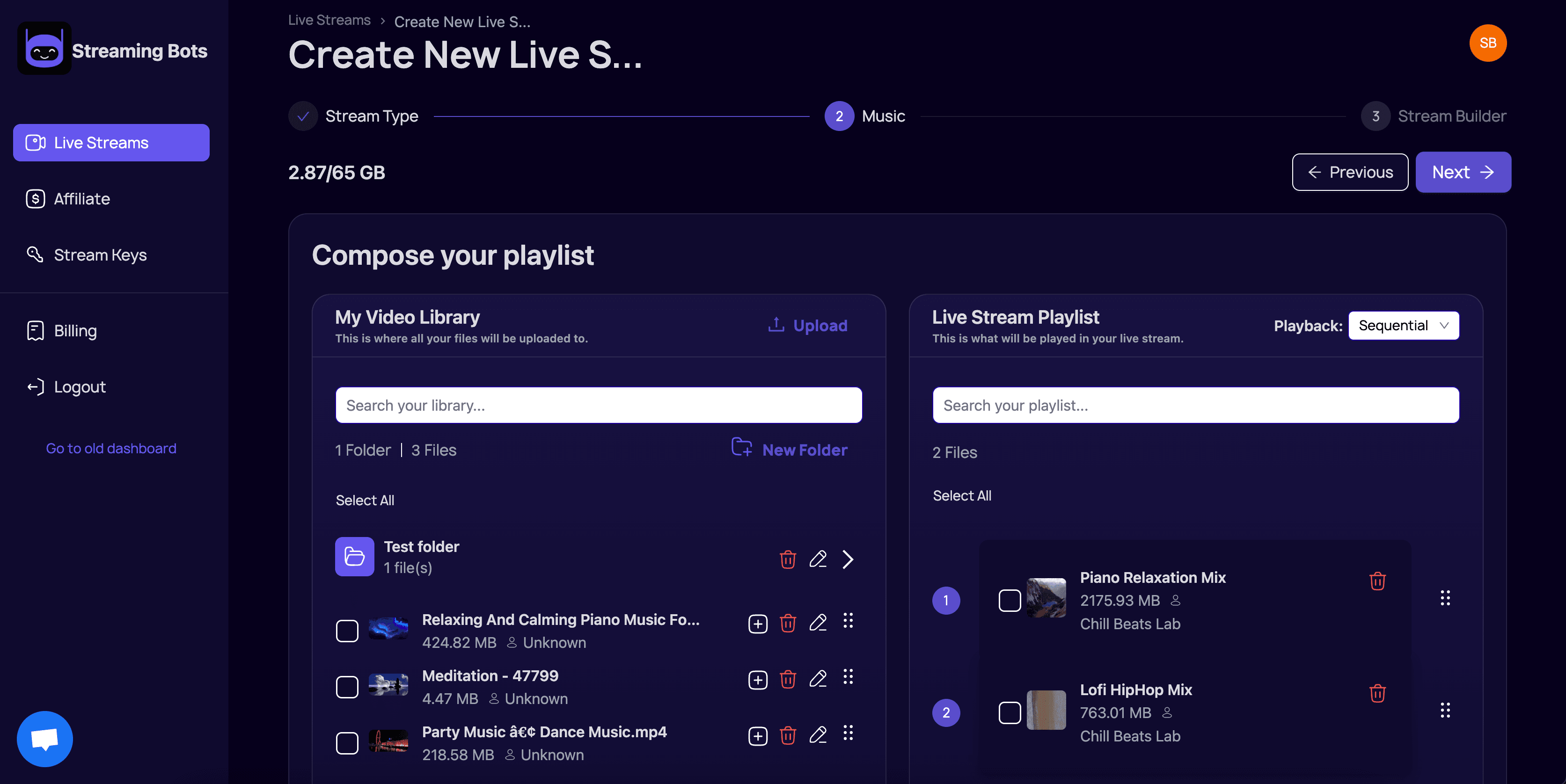
Anpassen mit Overlays
Fügen Sie Ihr Branding, Ihr Logo, Ihren Songtitel und Ihren Autor hinzu, um Ihr Publikum zu fesseln! Dann klicken Sie auf "Live-Stream starten".
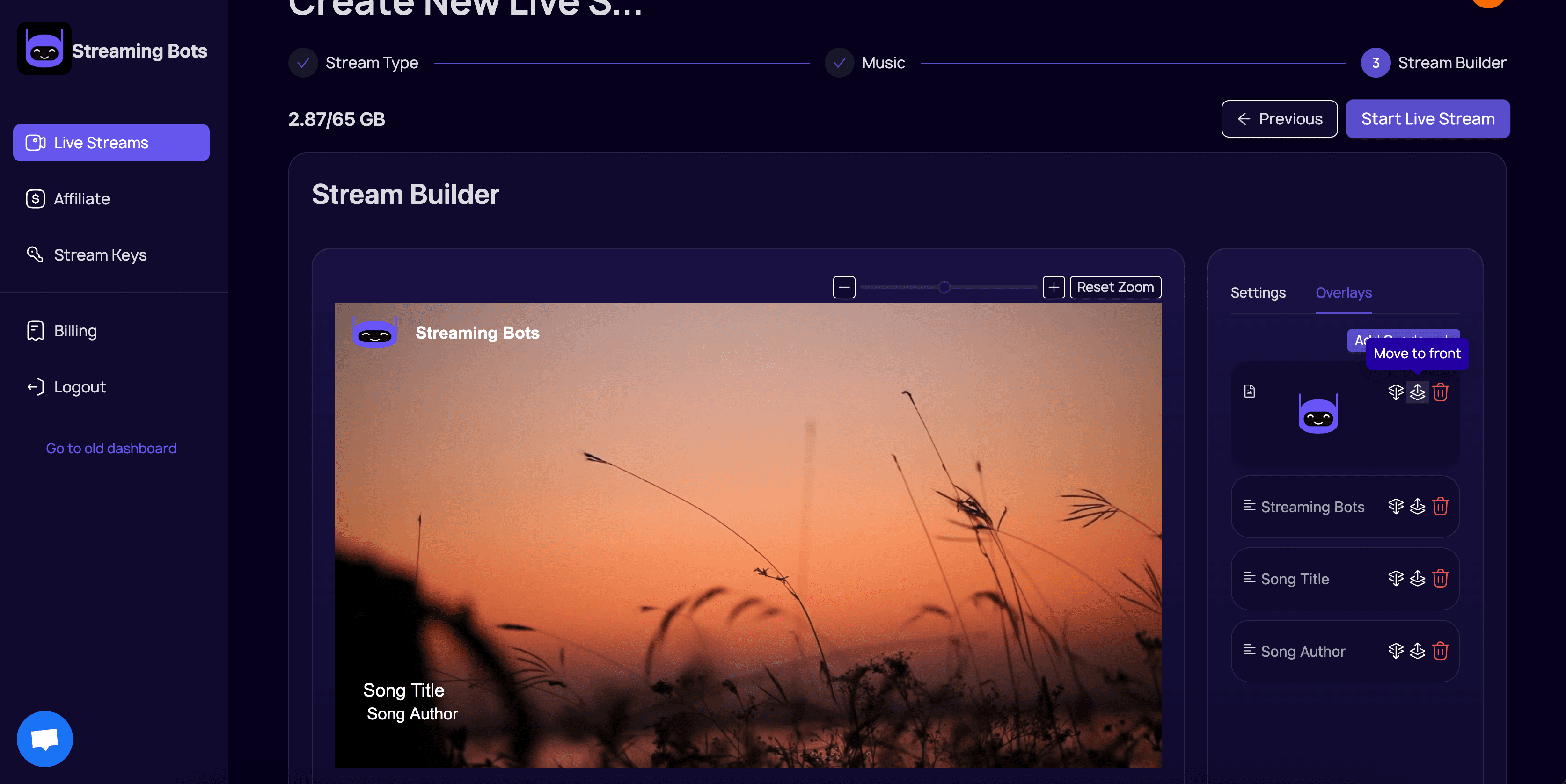
Verwendung von Streaming Bots Vorteile
- - Vollständige Kontrolle über den Inhalt Ihres Live-Streams
- - Sie müssen Ihren Computer nicht am Laufen halten, da der Stream auf unseren dedizierten Servern stattfindet
- - Sie brauchen keine starke Netzwerkverbindung, da der Stream keine Daten aus Ihrem Netzwerk verbraucht
- - Unser System überwacht Ihren Live-Stream, um sicherzustellen, dass er immer läuft, und startet ihn bei Bedarf automatisch neu.